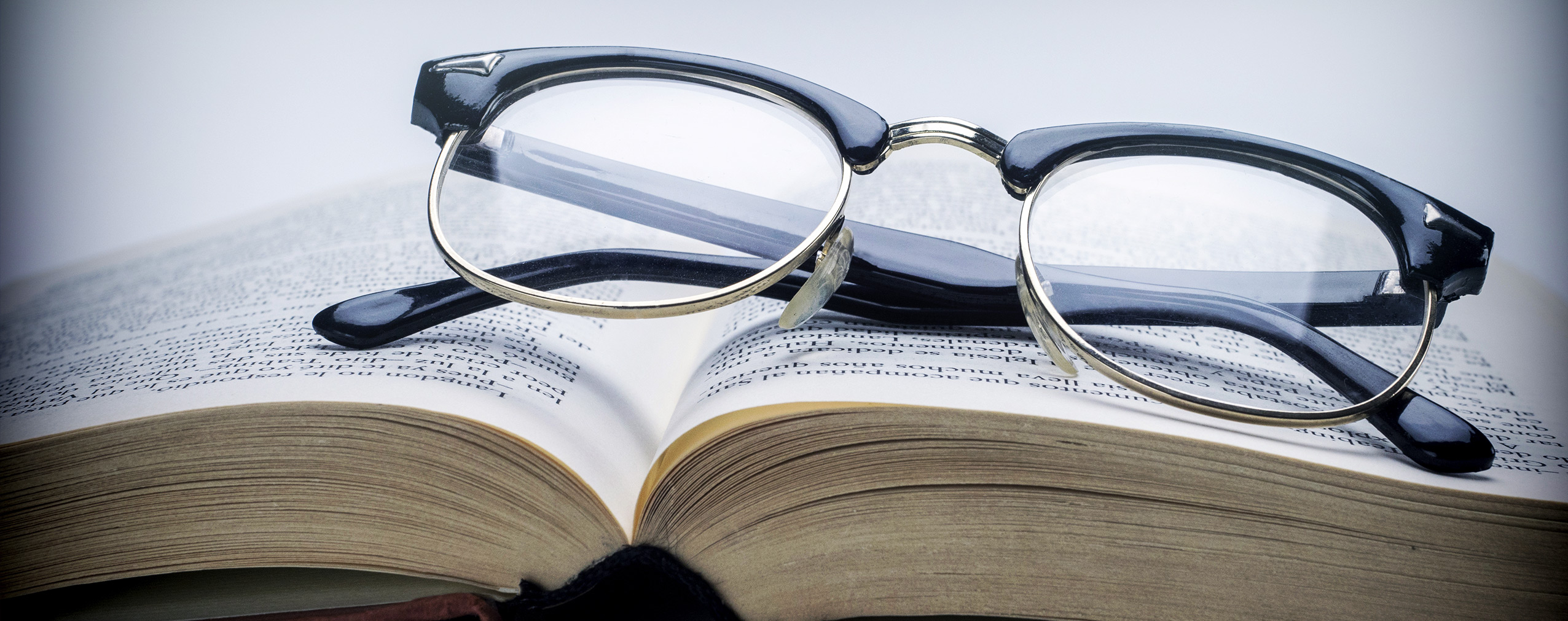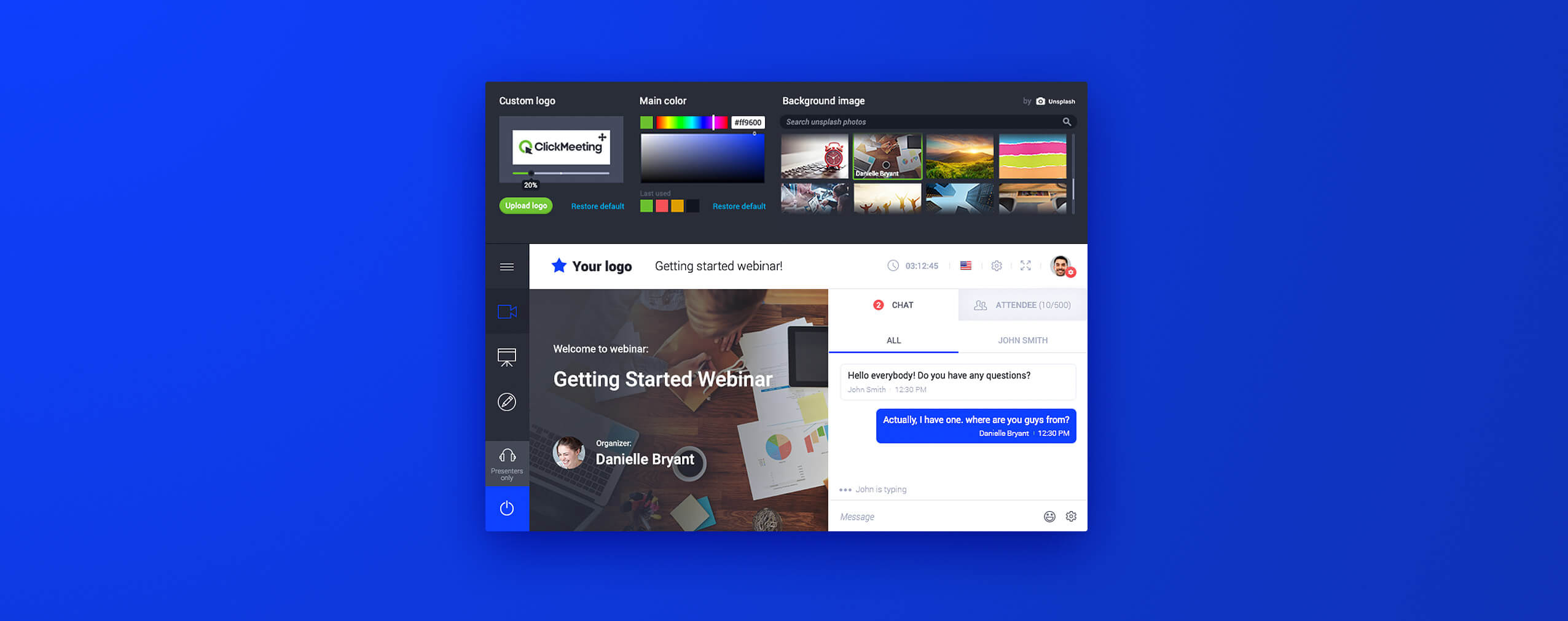Growing lead base and increasing sales is a rocket fuel for every digital business. There are tons of vague hints and magic secret formulas available on the Internet. However, it’s hard to find a real deal that will give a step-by-step, proven and feature-heavy process to achieve it.
That’s why last week we hosted a freemium webinar to show you in 6 steps how to skyrocket your online business with… webinars!
You were a terrific audience and your vivid engagement during the Q&A session was rewarding.
We chose 7 most interesting questions and answers we would like to share with you.
Table of Contents
1. For Paid Webinars, if a person paid one time, how many times they will have access to the webinar?
It depends on your webinar room type. For instance, if you choose the Permanent Event, your audience will be able to join this webinar anytime, after making one payment only.
Time Scheduled Event, however, is by default one-time event. That means that in order to join this particular webinar, people must make a fee provided on registration form.
2. Can I edit the recording and upload it to make it on demand?
On-Demand feature works with your recorded webinars only. Those are available in your Storage. You can edit the recording using our built-in tool and share it as on demand.
What you can’t do, though, is downloading the recording, editing it via third-party software, and then uploading it to your ClickMeeting account again. For those videos, you won’t be able to use the On-Demand feature.
3. Is it possible to generate one-time access for on-demand webinars?
When introducing this new feature, we wanted to give you another opportunity to build a stronger relationship with your audience and generate more leads for your business. That’s why we wanted your prospects to get an unlimited access to your webinars. Due to that, for now, one-time access to on-demand webinars is not available.
This feature, On-Demand Webinars, will probably get some updates in the future. So, there is a chance we will add this option to it. Stay tuned!
4. For YouTube live streaming, what was the reference to 24 hours set up?
This information is important for new YouTube account holders. If you’re a new YouTube user and you want to stream your webinars on this service, YouTube admins will have to verify your account in order to allow you benefiting from this all YouTube features.
This is a one-time process and it usually takes up to 24 hours. Once the verification process is completed, you’ll be able to use our Live Streaming feature to attract more audience to your events and brand.
5. Is it possible to prepare the CTA button in advance?
Absolutely! You can prepare your Call-to-Action button in advance. On a day of the webinar, join your event and before you start it, click the “Prepare event” button on a pop-up. You’ll have some time to check your presentation and set-up other features.
To create your Call-to-Action button, find this feature on the left-hand side menu. You’re your message and include an intriguing call to action. Change the colour, make some edits and that’s it! Now you can go back to other features and your presentation. Once your event goes live, your CTA button will be available for you to display as you’ve created it a few minutes ago.
6. If we stream our webinar on YouTube, does it mean that people watching it on YT can’t take a part in polls? Will they see any link to jump into the webinar room?
That’s correct. Your YouTube live stream reflects what’s happening in your webinar room. Your YouTube audience, though, can’t actively participate in all activities during the event like chat, whiteboard or surveys. These are available for the audience in the webinar room only.
To give the YouTube viewers a quick access to the webinar room, paste the link to it in the comment, so they can easily switch to the room and ask their questions or share feedback.
7. Can you promote multiple events in one invitation?
At ClickMeeting each created event has its own unique URL, which is distributed in your invitations. Due to that, by default, you can’t place several events in invitation.
To promote multiple events in one invitation, you’d create your own email template. In this email, you can provide links to all your planned events and their registration pages.
During our freemium webinar, we presented our 6-step guide to amplify leads and sales with our webinar tool combo.
Do you want to know how to deploy this strategy in your business?