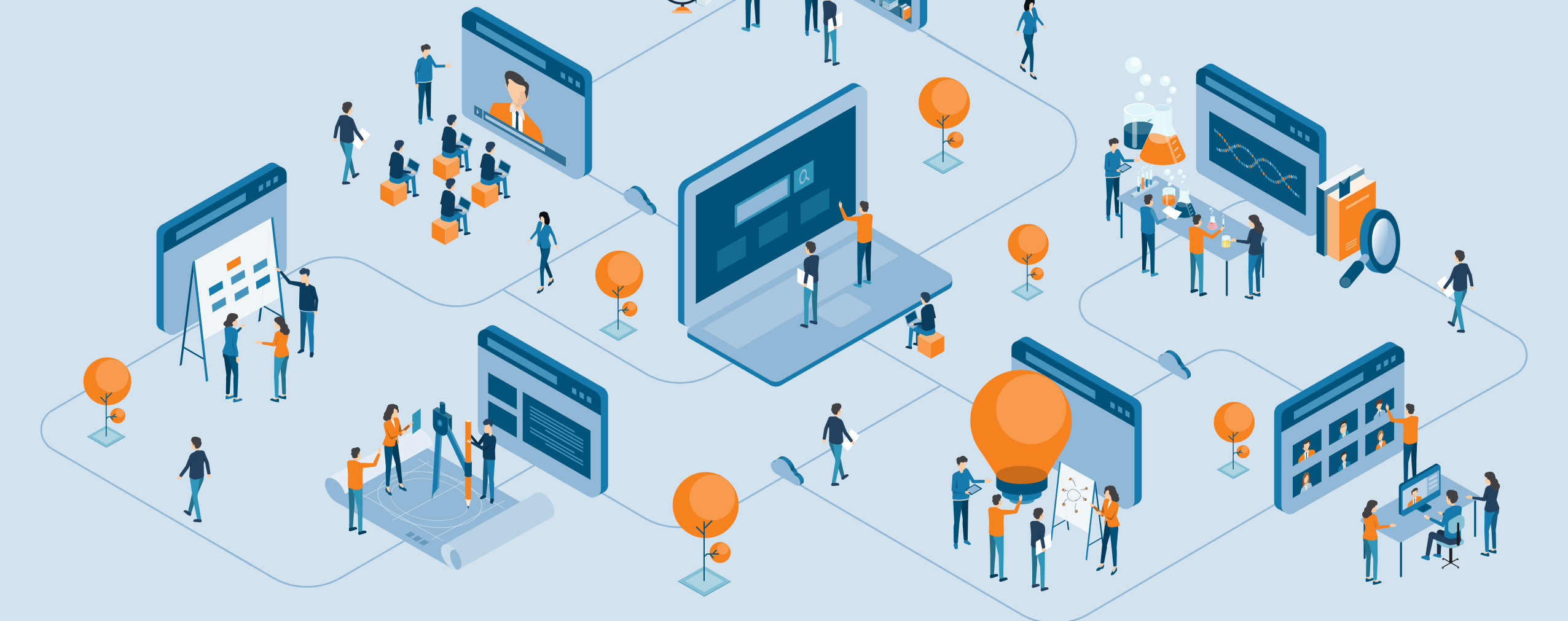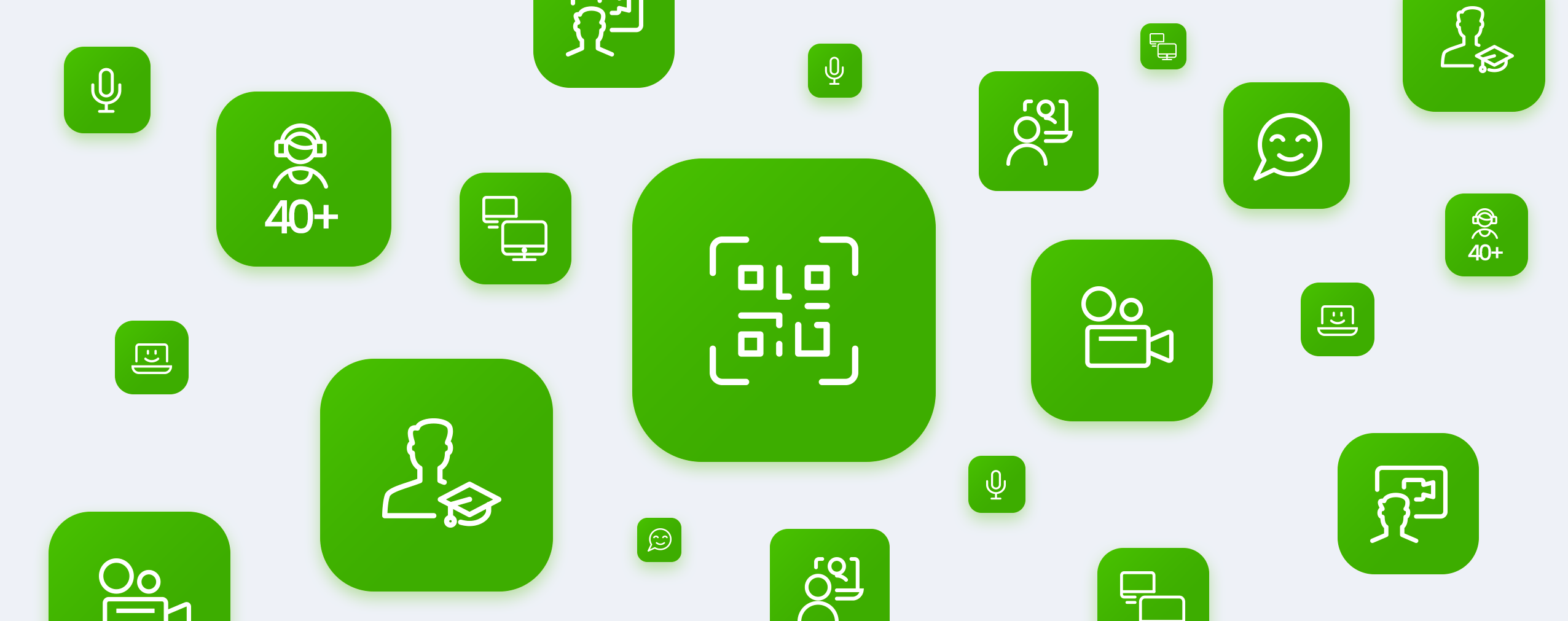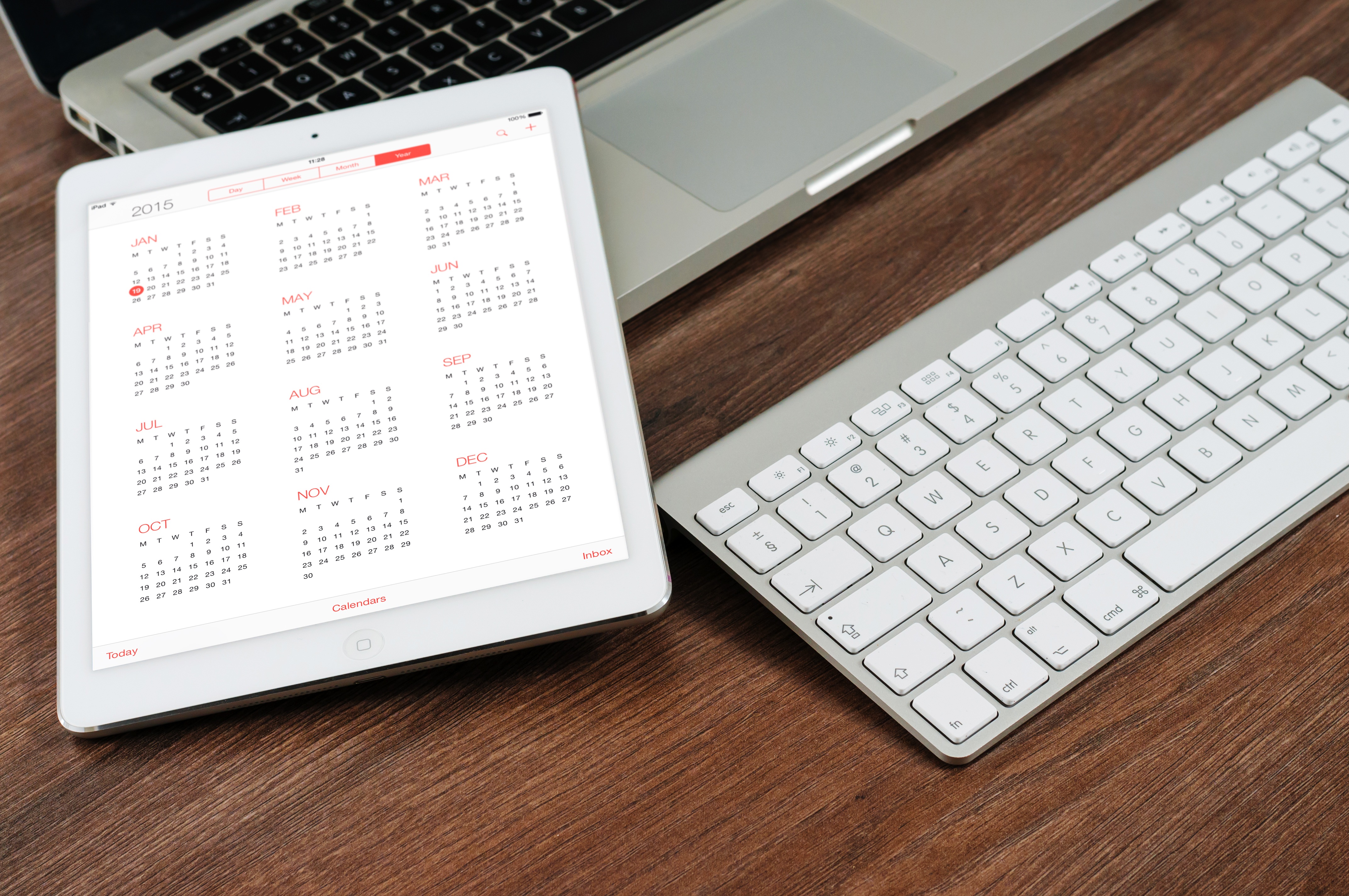You know what’s not fun? Webinar technical issues. If you’ve ever planned a virtual event and worked hard to promote it only to have your technology fail you at a crucial moment, you know this to be true. It’s incredibly frustrating! It can also be harmful to your bottom line, depending on the nature of your webinar.
So, we want to write this article to explain the five most common webinar technical issues and how to fix them. Trust us – if you host webinars, you need this information! Let’s get to it…
Table of Contents
The Golden Rule of Webinar Troubleshooting
Before we address the most common webinar technical issues, we need to define the golden rule of webinar troubleshooting, which says:
If only a selected handful of webinar attendees report issues, thou shalt troubleshoot with said attendees individually. If all webinar attendees report similar issues, thou shalt troubleshoot the live broadcast on the presenter’s end.
Why is this rule so important? Because it will help you pinpoint and fix webinar issues faster.
Think about it, if every attendee experiences the same problem, the presenter is likely at fault, as they are the only common denominators. But if just a few attendees experience problems, there is likely an issue with their systems, which may require personalized attention.
Common Webinar Technical Issues
Now that we’ve covered the golden rule of webinar troubleshooting, let’s talk about the four most common webinar technical issues you may run into and how to solve them.
1. Attendees Can’t Hear the Host
You’ve been planning this webinar for weeks, and you’re excited. When the appointed time finally comes, you log in to your webinar software of choice and start speaking to your audience.
Everything seems to be going flawlessly — until you realize that your attendees can’t actually hear the words you’re saying. For some reason, your audio is malfunctioning, and the success of your entire webinar is now in the balance. What do you do?
While frustrating, this problem can be troubleshot and fixed quickly. Here’s how:
-
First, check to see if any external devices are connected to your computer. If there are, unplug them. (If you’re using an external mic, keep it plugged in.)
-
Close any unnecessary applications running on your computer. Especially apps that use your mic and camera. Examples include Skype, Facebook, and WhatsApp.
-
If you’re using an external microphone, check to make sure it’s plugged in properly and turned on. If it’s not, you won’t have audio.
-
Check your webinar software to make sure the Presenters only mode isn’t enabled. This setting allows presenters to speak to each other privately.
-
Make sure your internet connection is stable. A faulty connection can cause your audio to drop in and out, preventing your audience from hearing you.
-
Still can’t get your audio to work? Check your browser settings. You may need to give your browser access to your microphone to get your audio operational.
-
If all else fails, try using a different browser to run your webinar. Every so often, browser plugins and/or settings prevent webinar software from accessing mics.
Pro Tip: If you decide to change mics mid-webinar, remember to reset your AV settings. That way your new mic is ready to pick up and transmit audio correctly.
2. I Hear an Annoying Echo
If you’re an experienced webinar host, you’ve almost certainly heard, at one time or another, an echo while you delivered your presentation. We’ll be honest, it’s pretty annoying and can distract from the content you’re attempting to share.
Echo is caused by computer loudspeakers.
A webinar host speaks into their microphone, the audio is picked up by their webinar software and piped through their computer’s speakers. The mic then picks up the transmitted audio and cycles it back through the webinar causing feedback issues.
-
The easiest way to fix this issue is to ask all webinar presenters and attendees to use headphones or earbuds instead of their computer’s loudspeakers
.
-
If headphones aren’t an option, ask all attendees to mute and/or turn off their microphones while they are notspeaking.
-
If you have multiple webinar presenters broadcasting from the same location, ask them to share a microphone. Multiple audio sources can cause echo as well.
Pro Tip: Echo can also be caused by an outdated browser, though this is extremely rare. If you’ve already tried the three tips above, try updating your browser.
3. I’m Getting Choppy Images and/or Sound
Of all the webinar technical issues out there, choppy images and/or sound might be the most frustrating. It’s nearly impossible to enjoy a live broadcast when the video feed keeps cutting out and you can only hear every other word. Luckily, there are ways to fix these problems:
-
Try using a different internet browser. Sometimes browser plugins and/or settings affect the quality of the sound and video during a webinar.
-
Disable any other software programs running in the background of your computer — especially apps that require a lot of bandwidth such as Skype and WhatsApp.
-
If you don’t need to speak during the webinar, turn off your broadcast image. Webinar solutions such as ClickMeeting will allow you to replace it with an avatar instead.
-
Take a moment to check your available bandwidth. If you don’t have enough, your AV will almost always be choppy. Follow this guide to check bandwidth.
-
Make sure you’re using a recommended internet browser for your webinar software provider. Then check to see if your browser is updated to the latest version.
-
Prevent your device from downloading and/or updating itself during your webinar. Downloads and updates could tax your computer and cause choppiness.
-
If your audio and visuals are still breaking up during your webinar broadcasts, try using a different network. A poor internet connection may also be the culprit.
Pro Tip: Resolution is adjusted automatically for ClickMeeting users. During your online events, our software will assess connection quality, available RAM, and processor capacity to set the proper resolution for every webinar attendee.
4. Attendees Never Receive Email Invitations and/or Registration Confirmations
Some webinar technical issues happen before the live broadcast even starts. It doesn’t matter how amazing your presentation is if no one shows up. That’s why it’s so infuriating when email invitations and/or registration confirmations fail to send.
Missing email invitations and registration confirmations can usually be traced back to one of three things: spam filters, IT departments, and technology. Here’s what to do about it:
-
Check your email spam folder for webinar invites and registration confirmations.
-
Add the webinar host’s email address to your email’s whitelist/safe sender list.
-
Contact your IT department to make sure the webinar host’s email is whitelisted.
-
Refer back to the webinar registration page and attempt to resend the confirmation.
-
If you’re hosting the webinar, copy the webinar room link and send it to your attendees manually via email, Slack, etc. Doing so could eliminate technical issues on your webinar software provider’s end. At ClickMeeting, individual registration links for each attendee can be found in the Dashboard >> Details >> Registration of the event.
Pro Tip: Send your email invitations out as early as possible. That way, if a deliverability issue occurs, you have time to remedy it before your live event.
3 Tips to Prevent Webinar Technical Issues
It’s time to get proactive! Use the following three tips to help prevent webinar technical issues from happening during your ClickMeeting broadcast. Doing so will give your online event the best chance of being successful.
1. Use the System Configuration Test
You’ll have access to ClickMeeting’s system configuration test immediately after creating a meeting or webinar. The test is designed to make sure your entire webinar system — from your web browser to your external microphone — is configured properly.
Here’s how to take advantage of this test:
-
Log in to ClickMeeting.
-
Create a new meeting or webinar.
-
Click the “System configuration test” button on the “Details” page.
-
ClickMeeting will automatically test your online event and display the results.
Pretty simple, right? ClickMeeting’s system configuration test will give you the confidence to know your live broadcast will be conducted without a glitch.
2. Use the AV Tester Tool
The system configuration test will help you iron out any AV kinks when you first create your online event within ClickMeeting. But we also suggest checking things on the actual day or your broadcast. For this, use ClickMeeting’s AV Tester tool. Here’s how:
-
Log in to ClickMeeting and navigate to your event room.
-
The Audio-Video Tester popup window will immediately appear.
-
Use the tool to make sure your microphone and webcam are fully operational.
The AV Tester Tool couldn’t be easier to use. But if you want more details on the process, check out our full guide on the subject.
3. Learn About Your Sound and Image Settings
For those who want in-depth control over the technical elements of their ClickMeeting webinars, we encourage you to read our Audio Video Manual. It will cover many of the topics in this article. But it will also dive deep into the sound and image setting available to you.
For example, the manual will teach you how to unblock your camera in Windows 10, how to activate a new microphone when using the Chrome web browser, and much more.
Wrapping Up
Webinar technical issues are no fun. But with a little planning and the right know-how, you’ll be able to remedy them quickly and keep them from ruining your broadcast.
If things go wrong during your next online event, don’t panic. Simply pull up this article and start troubleshooting. We’re confident that the answers provided above will help you fix (or completely avoid) the annoying issues that can affect your webinars. Good luck!



 (5 votes, average: 4.20 out of 5)
(5 votes, average: 4.20 out of 5)