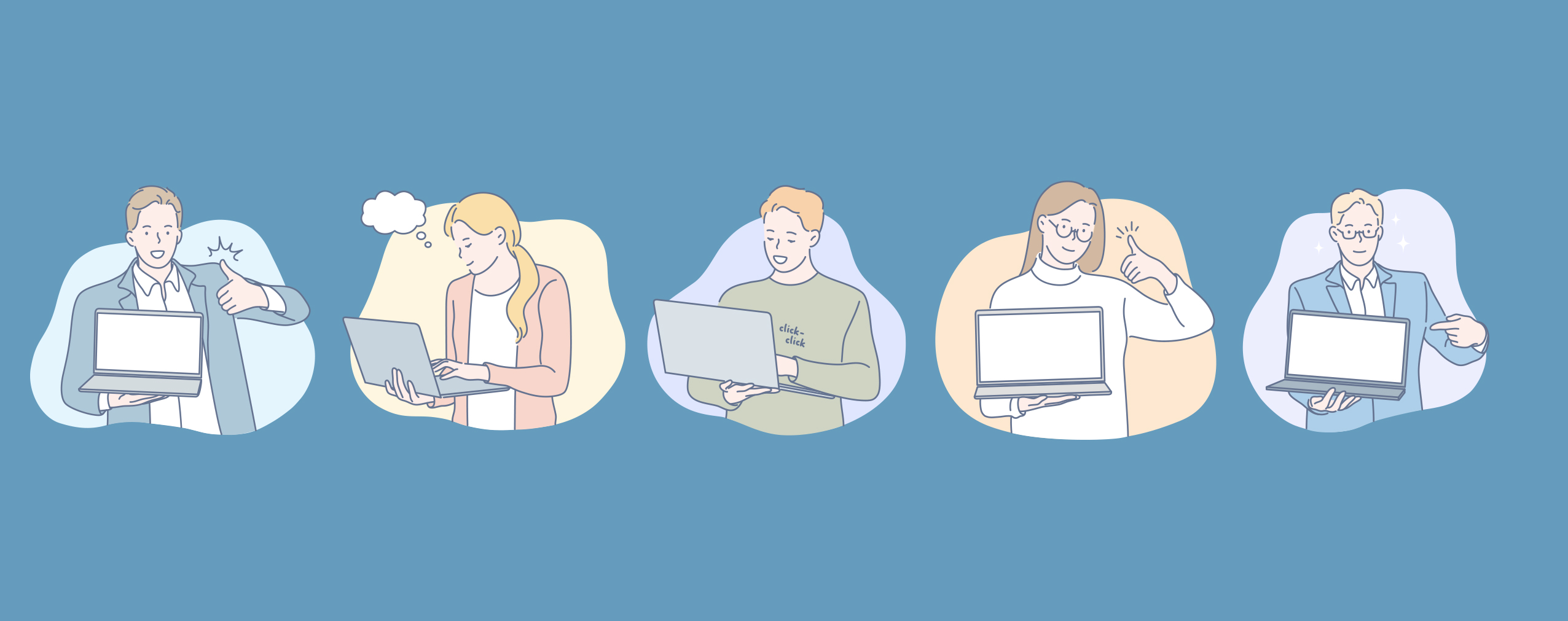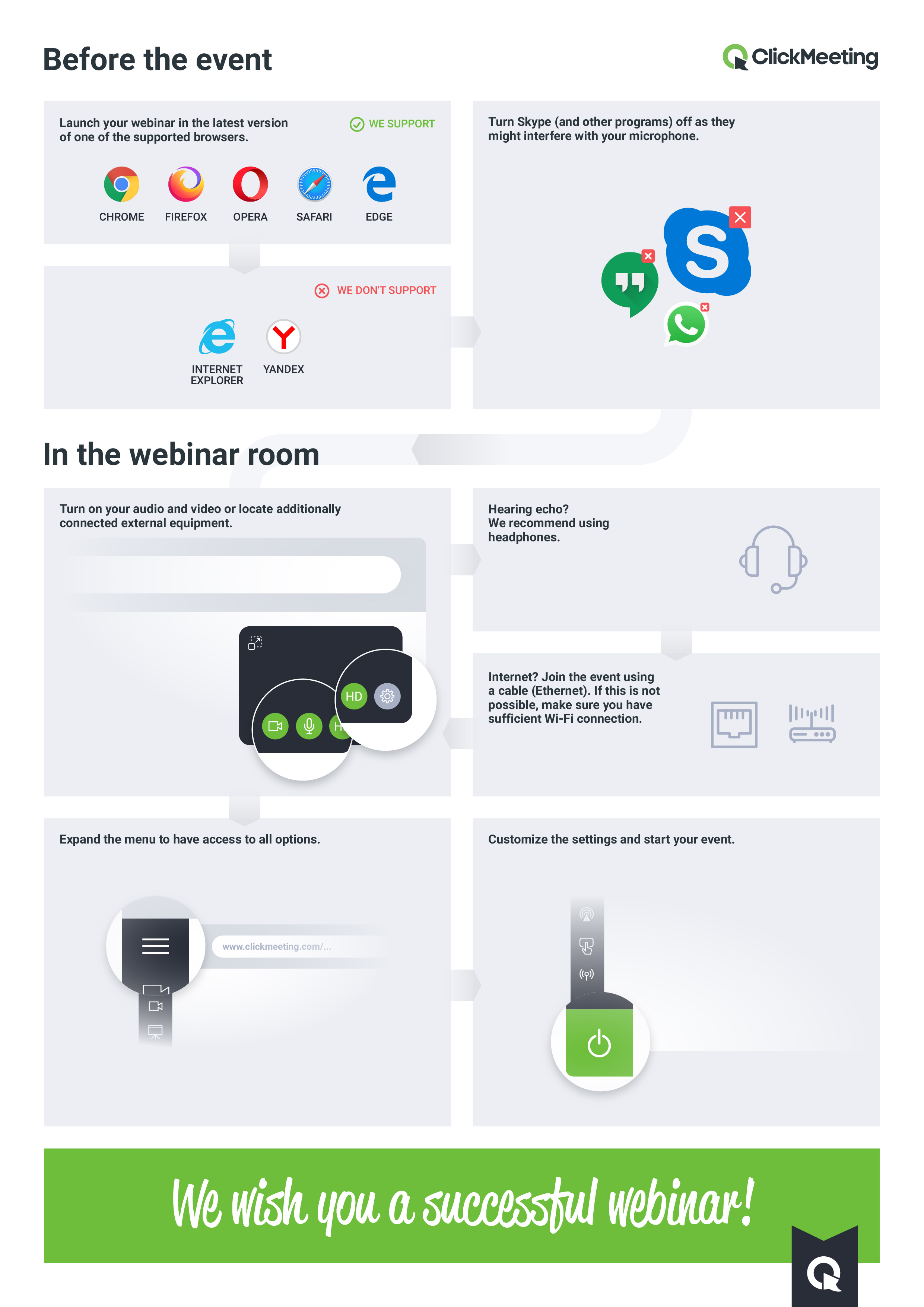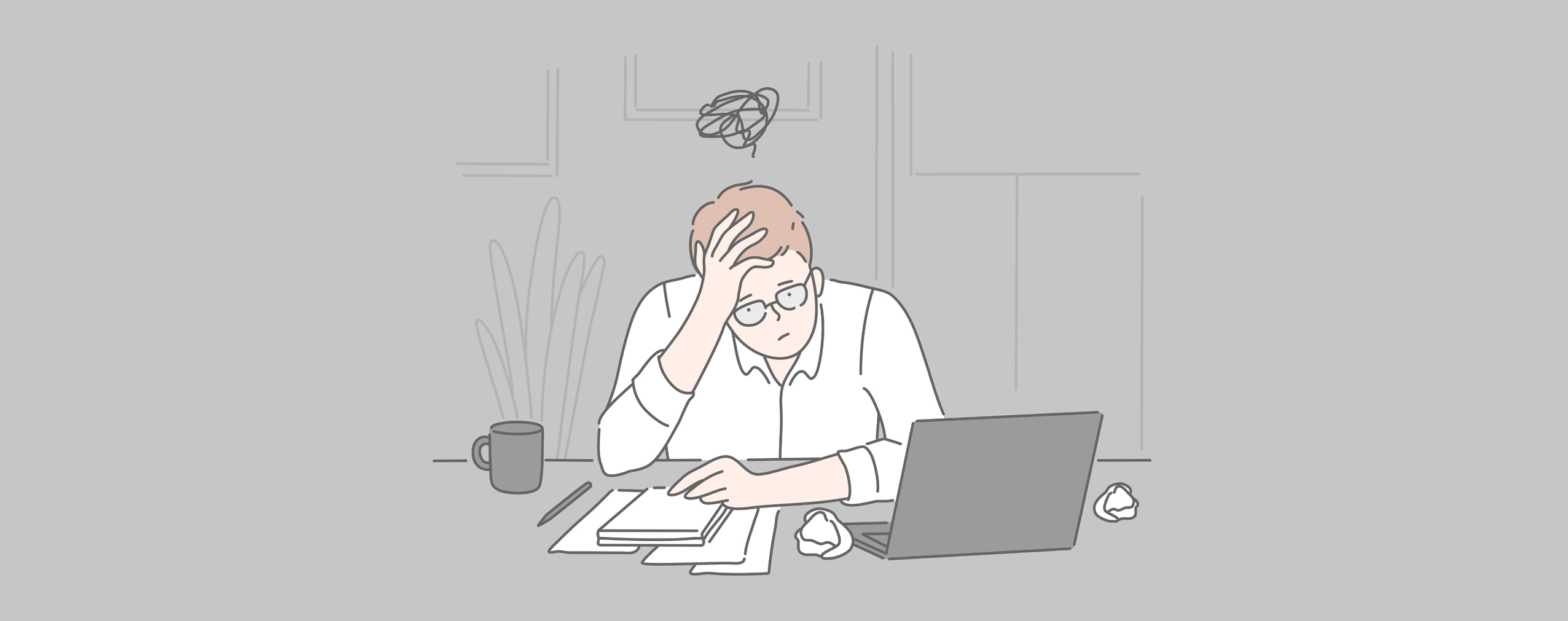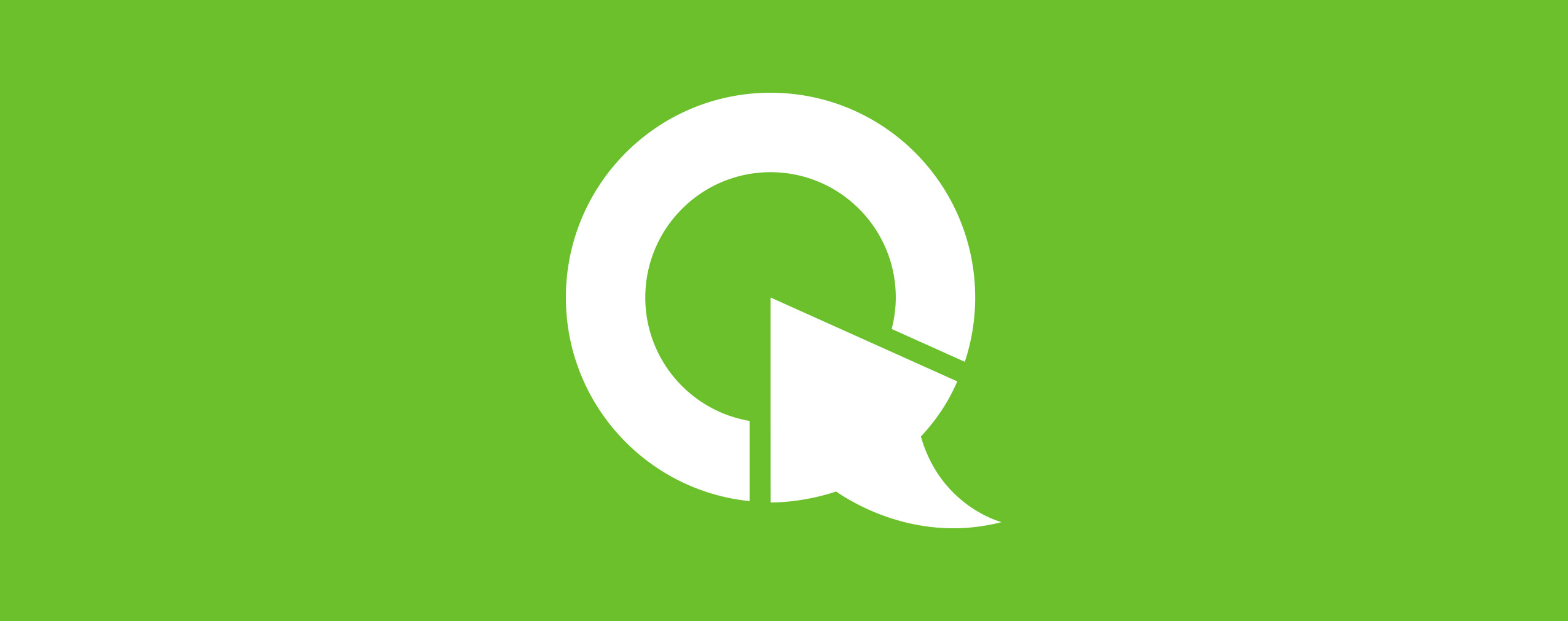For many companies, institutions, and schools, the current pandemic means having to adjust their processes and go 100% remote – and do it as quickly as possible. So for those of you who are now facing this challenge, here’s a roundup of the essential resources that will help you go online with ClickMeeting in the next couple of days.
We have noticed a surge in new ClickMeeting signups lately – and we’re not surprised. The world keeps spinning and for a lot of you, going remote is the only option to keep working, running your classes, and – let’s face it – earning your income.
Judging by the tons of questions our Customer Success Team gets every hour, for a lot of you, it’s been a challenge. So let us make this a little easier – with the following list, you’ll be able to start using ClickMeeting quickly and efficiently, no matter if you want to teach your students online, collaborate with your team remotely, or sell your products and services.
Table of Contents
How to get started
This might seem like the hardest thing to do – but believe me, it’s not. Here are a few essentials that will get you going in no time:
- Getting Started guide – download it to find out how to set up your webinar room and how to deliver your presentation.
- Getting Started video – if you prefer to watch a video, here’s a two-minute one that’ll show you how to schedule your first online event.
If you have questions about specific features – like inviting attendees, sending reminder emails, recording your webinar or protecting it with a PIN code – take a look at our video tutorials. Chances are the answer’s there.
Webinar or online meeting?
Depending on your needs and goals, you can choose one of the three ways to connect with your audience online:
- Listen-only, where your attendees can listen to you, but can’t ask questions
- Presenters only, where presenters can talk to each other without being heard by the participants
- Discussion, where up to 25 attendees can speak to each other – this will turn your webinar into a proper online meeting, where people can collaborate, ask questions, and exchange ideas.
Watch this video for a quick explanation of how to set up your webinar mode to suit your needs.
When you create a new event, it’s a webinar by default. To turn it into an interactive online meeting for up to 25 attendees, you can do two things:
- Enter your webinar room and change the audio mode to the Discussion mode. To return to the webinar format, switch from the Discussion mode to Listen-only mode.
- Or: choose the online meeting format while scheduling your event. Go to the “Automation” tab and scroll down to the bottom of the page. In the “Room” section type select “Meeting”. You’re ready to go.
Note: If you host a meeting for a small group and need more than 4 video streams, you can buy up to 3 extras.
How to run online events when you’re presenting documents or teaching
If you’re presenting any kind of materials during an online meeting or class, read our instructions first. Make sure everyone on your team or at your school who will be presenting during online meetings and classes knows them by heart (or prints them and keeps them on their desk).
Also, read these detailed tips to make sure there you’re prepared for anything that might come up during your online event.
If you want to know how to look and sound professional during a webinar, an online course or a meeting, we also have a bunch of additional tips in this eBook, including:
- How to set up and position your webcam
- How to get the best lighting
- How to remove background noise
- How to test your image and sound before your webinar (with a checklist you can save for later, print out, and use before each of your meetings)
Make sure you (or people in your company/school) watch the video tutorials I mentioned above.
No matter if you’re planning to teach or sell using webinars and online meetings, this guide will walk you through the process, including:
- How to onboard new employees or new customers
- How to run product demos (including automated ones)
- How to generate leads with webinars
You can also browse our blog to see how to use ClickMeeting to:
How to join online events – tips for attendees
The following resources will come in handy if you’re the one attending a webinar or online meeting/class. If you’re running events like webinars, online classes, or business meetings, make sure everyone invited exactly knows exactly what to do to join.
Send them these instructions:
And point them to this video instruction explaining how to join a meeting – in a little over 60 seconds.
What to do when you need help
You can always get in touch with our Customer Success team:
- Click the chat icon in the lower-right corner of your account panel
- Send an email at support@clickmeeting.com
- Or use our contact form
If you’re experiencing issues accessing the page, before you contact our team, click here to check our online status. If we’re experiencing any problems on our end, you’ll find all the relevant information there. To get email notifications whenever the status changes, subscribe using the green button in the lower right corner of the page.
I hope all this helps to send you on your way to work remotely and educating others online in no time.
We’re rooting for you!
PS If you have tips that could help others during the online transformation, share them in the comments.