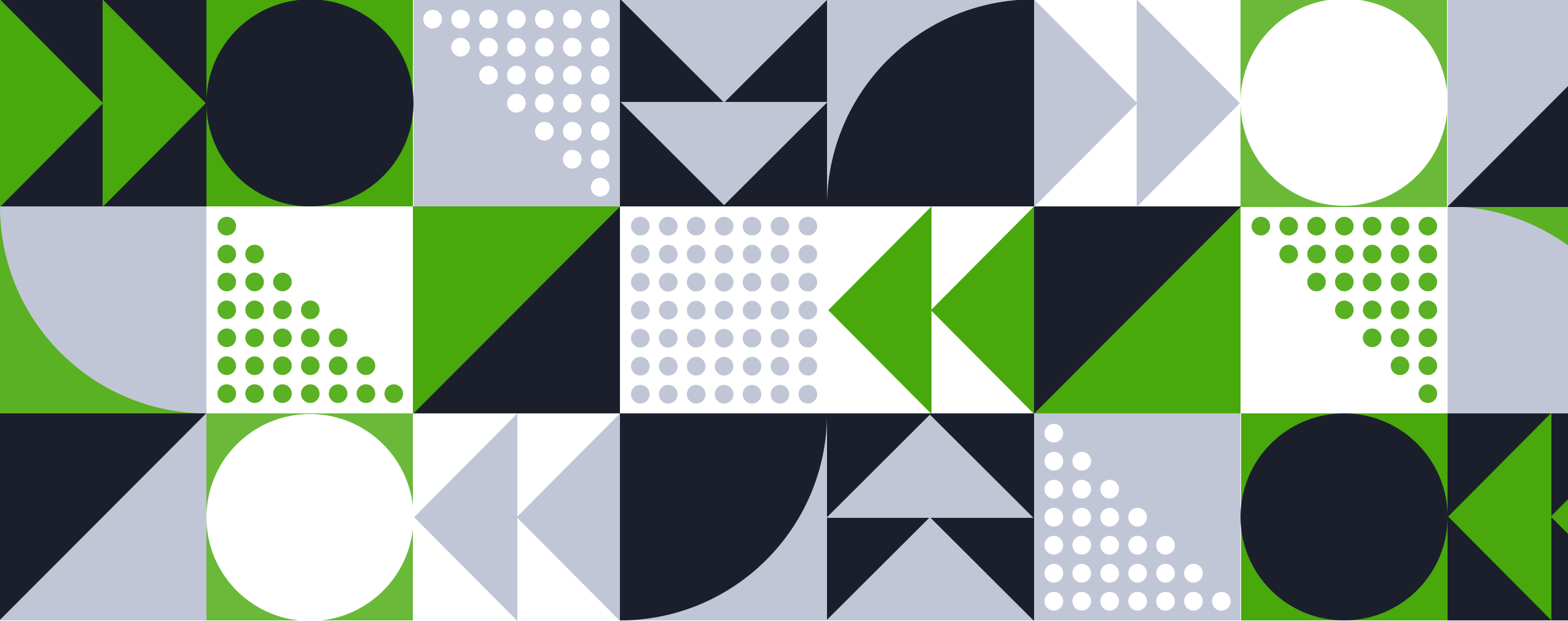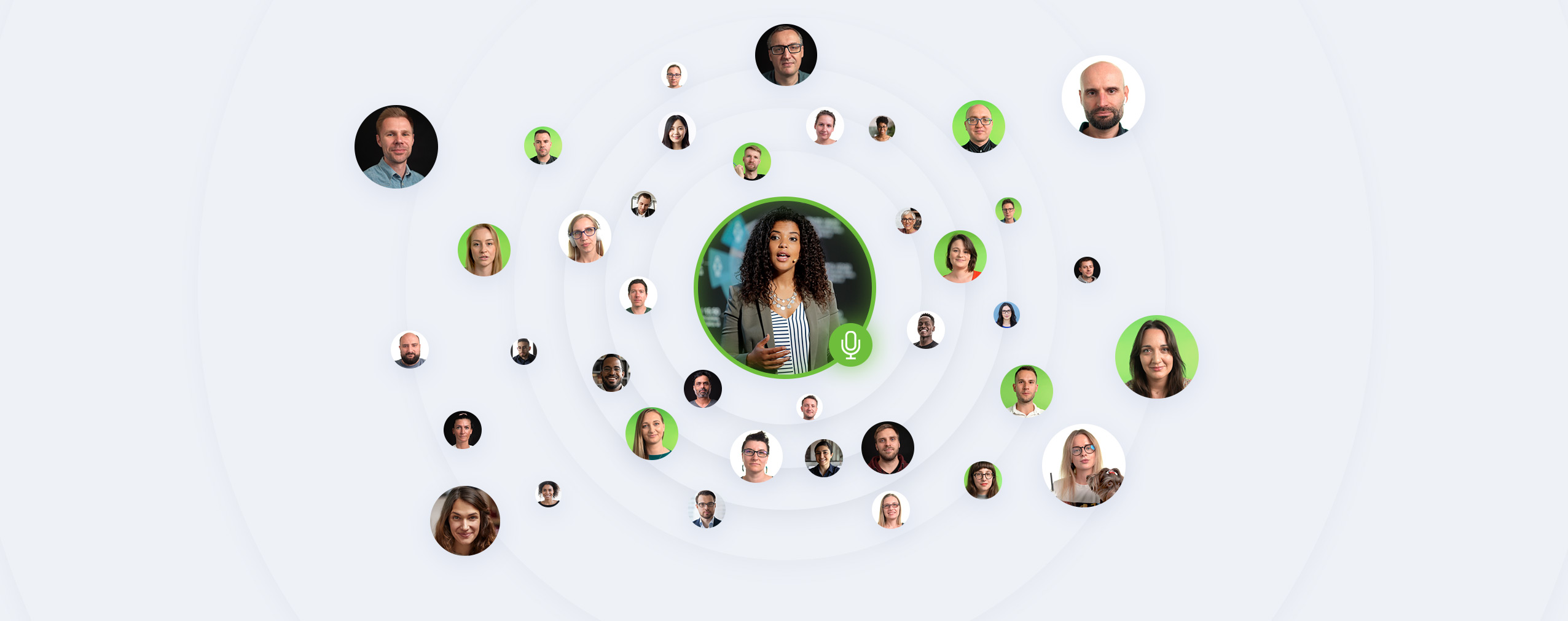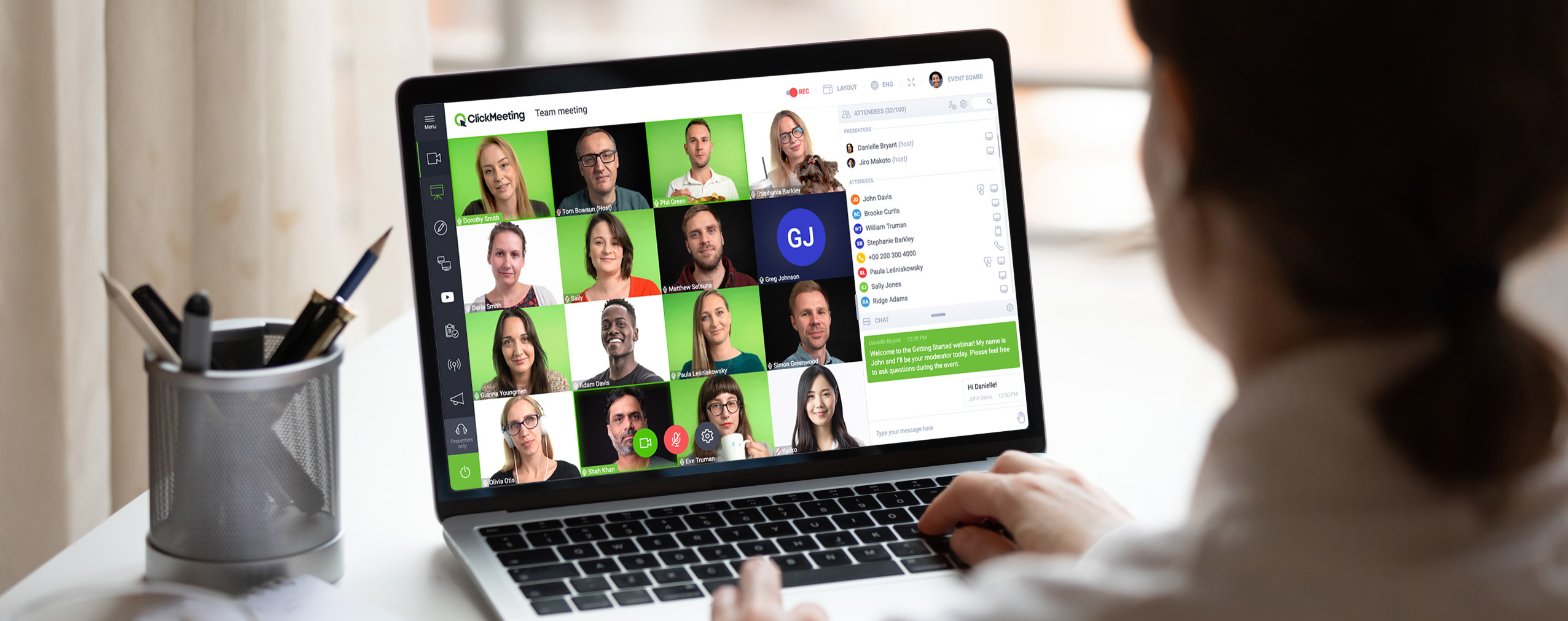Las prestaciones audiovisuales son un aspecto clave de cada seminario web o reunión en línea. Para garantizar que todos los asistentes te vean y te escuchen perfectamente, deberás probar la cámara web y el micrófono empleado. ¿Cómo hacerlo? Se puede recurrir a una de dos soluciones fáciles.
Primero, ¿cuál es la base del éxito de una videoconferencia? Da igual si organizas un seminario web grande para cientos de asistentes o reuniones virtuales diarias con tu equipo distribuido en grupos, tienes que asegurar una buena preparación para que:
- Tu conocimiento y experiencia profesional sean únicos en su clase;
- La presentación y otros recursos compartidos sean impecables;
- Sepas cómo atraer el interés de tu público.
Pero el último elemento de esa lista de control es lo que te permitirá decir: «misión cumplida» en cuanto termine el evento.
Se trata de la calidad del audio y vídeo de tu conferencia virtual.
Table of Contents
¿Cómo probar la cámara web y el micrófono?
En ClickMeeting somos perfectamente conscientes de que en cuanto hagas clic en el botón «inicio», deberás estar seguro de que los equipos empleados funcionen correctamente.
Por eso, hemos creado dos funcionalidades para permitirte repasar que todo esté en orden: incluso en cuanto a la cámara web y el micrófono.
1. Comprueba la configuración de tu sistema
Por supuesto, para organizar conferencias virtuales primero debes conseguir un software dedicado a la organización de seminarios web. Si ya tienes una cuenta en la plataforma para seminarios web ClickMeeting, el inicio de sesión será el primer paso a dar. Si recién estás empezando con el tema, regístrate para un período de prueba gratuito.
Luego, deberás programar tu evento. Desde el tablero principal, podrás:
-
Crear una reunión. ¿Estás pensando organizar eventos virtuales para grupos más reducidos? Esta opción es una solución perfecta para las reuniones diarias de equipo, reuniones de órganos directivos o conferencias web con socios empresariales, estudiantes, posibles inversores o clientes.
-
Crear un seminario web. Si tu objetivo empresarial es comunicarte con un público más amplio y compartir tus valiosas aportaciones para fines educativos, promocionales o comerciales, los seminarios web serán una manera estupenda de conseguirlo.
En este artículo, no vamos a centrarnos en describir el proceso de crear una reunión o un seminario web. Para hacer las cosas lo más cómodas posible, hemos publicado una guía detallada que podrás encontrar en el alcance de abajo:
Lee la guía completa para crear seminarios web
Una vez creado el evento, verás nuestra primera herramienta que se encarga de la calidad de audio y vídeo. Para garantizarla, haz clic en el botón «Prueba del sistema» en la página «Muy bien»:
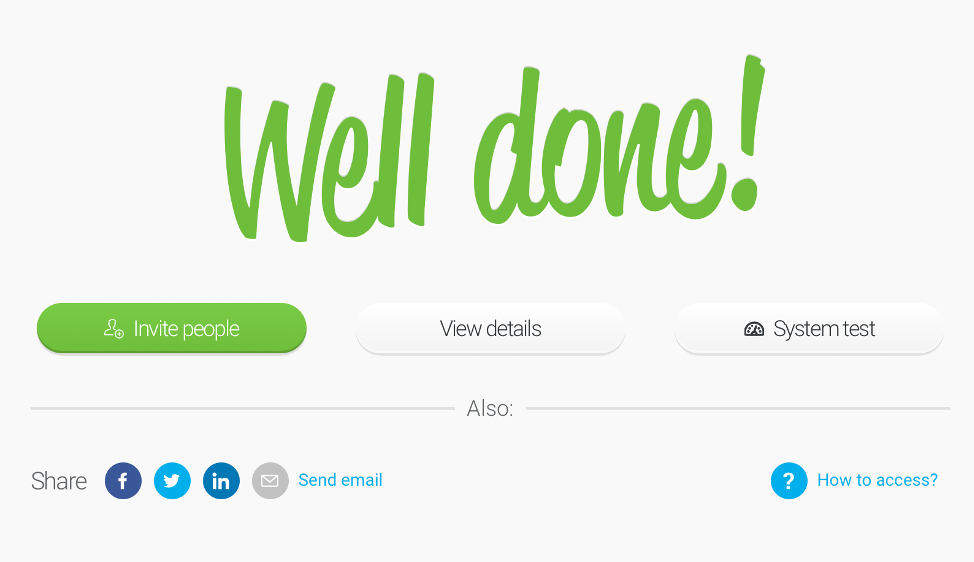
Se abrirá la página dedicada a la comprobación de la configuración de tu sistema y equipos:
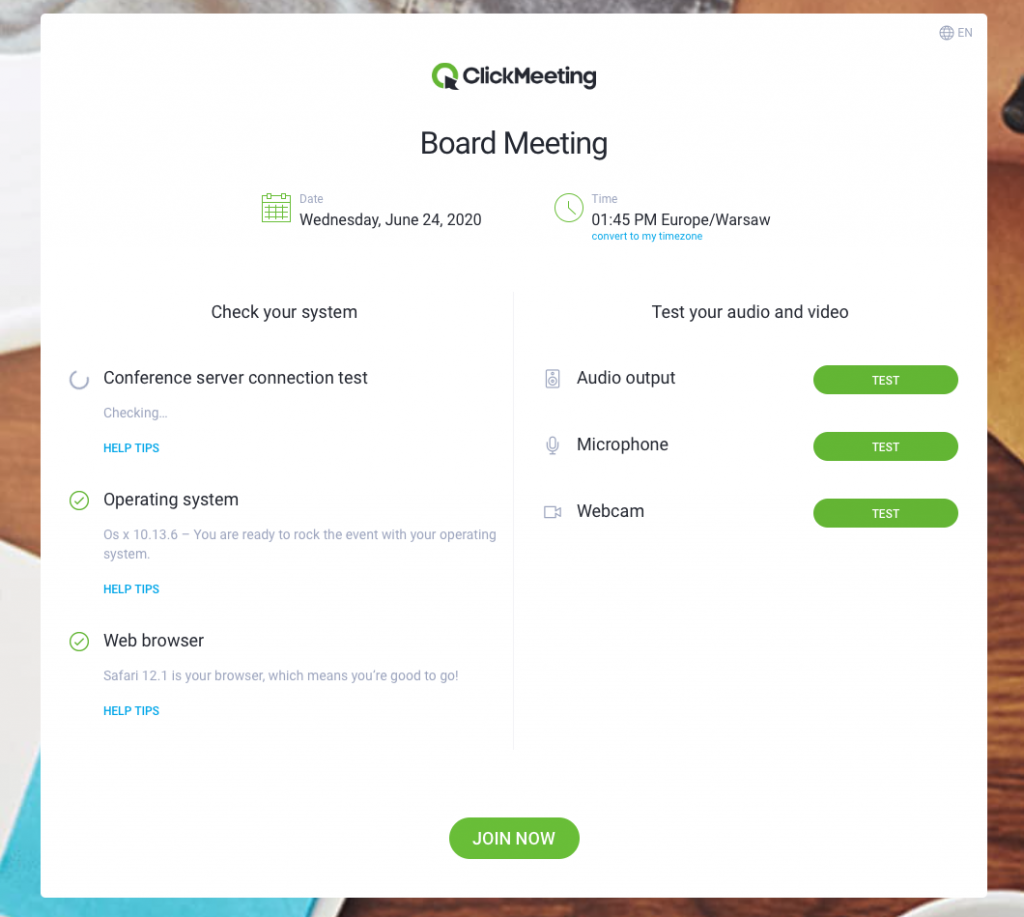
A la izquierda, verás los elementos fundamentales para desarrollar tu evento sin interrupciones:
- Conexión con el servidor de la conferencia;
- Sistema operativo;
- Navegador web.
El mecanismo de comprobación del sistema detectará todos estos elementos automáticamente y te dirá si todo funciona correctamente y está todo preparado para la conferencia en línea.
Si todo está bien, ahora será el momento de mirar el lado derecho de la página. Aquí puedes:
- Probar la eficiencia del audio;
- Hacer una prueba rápida el micrófono;
- Comprobar si tu cámara web funciona correctamente.
De nuevo, el sistema debería reconocer tus equipos, tales como un micrófono integrado o una cámara web. Si conectas una cámara o micrófono externo, haz clic en «Volver a cargar» para ver cómo funciona.
Consejo profesional:
Lee nuestro artículo: Sistema complicado vs. Cámara web: ¿cómo configurar tu solución para videoconferencias? y elige la cámara web o el sistema de videoconferencia que mejor se ajuste a tu negocio.
Ten en cuenta que puedes volver a la página de comprobación del sistema en cualquier momento. Para ello, vuelve al tablero y busca tu próximo evento en la lista. Luego, haz clic en Detalles:

A continuación, en la página Detalles del evento, haz clic en «Prueba de configuración del sistema» en la parte inferior:

2. Comprobación final: prueba de audio y vídeo
Pues bien, estamos justo antes de empezar la conferencia virtual. Aunque hayas utilizado la herramienta anteriormente mencionada, merece la pena volver a comprobar si el micrófono funciona bien y hacer una última prueba de la cámara web.
Una vez que accedas a la sala del seminario web, verás inmediatamente la ventana emergente de la prueba de audio y vídeo:
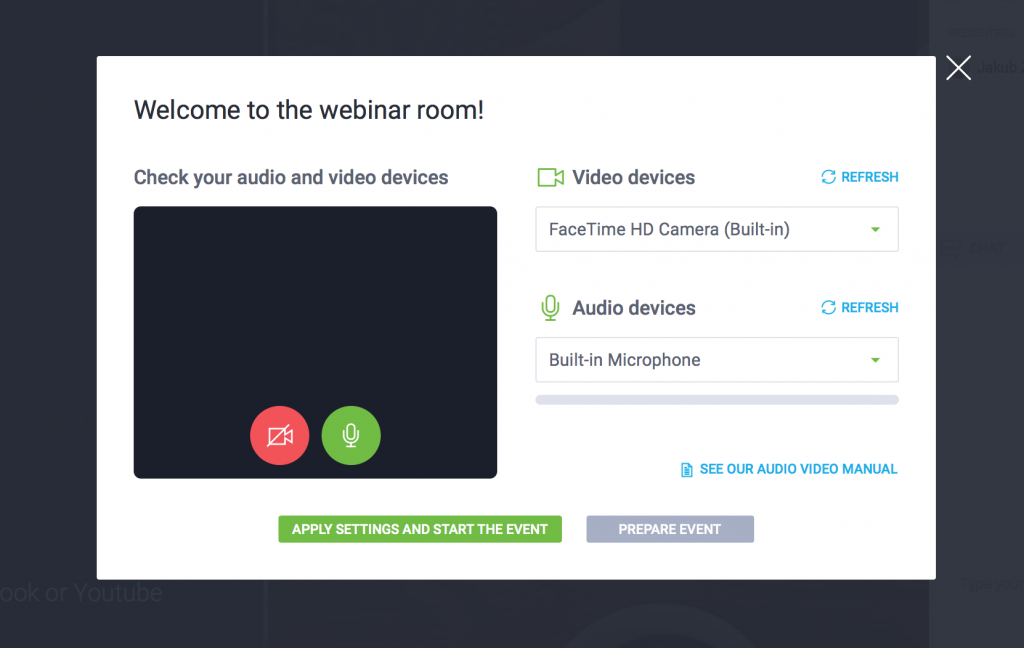
Esto significa que justo antes de empezar la transmisión y conectarte con los asistentes del evento, podrás:
- Comprobar si el sistema detecta el micrófono y la cámara web;
- Probar el nivel de audio.
Y haciendo clic en los iconos de cámara y micrófono en la parte izquierda de la ventana, podrás consultar una vista previa final de cómo te van a ver y escuchar los asistentes de la conferencia.
Fíjate en los siguientes aspectos:
- Enmarcado: ¿hay algo en el fondo que pueda distraer al público?
- Iluminación: asegúrate de que no haya luz detrás tuyo para que se vea tu rostro.
Si quieres conectar una cámara o un micrófono externo, acuérdate de hacer clic en el botón «Volver a cargar» para asegurarte de que el sistema detecte los equipos y comprobar su buen funcionamiento.
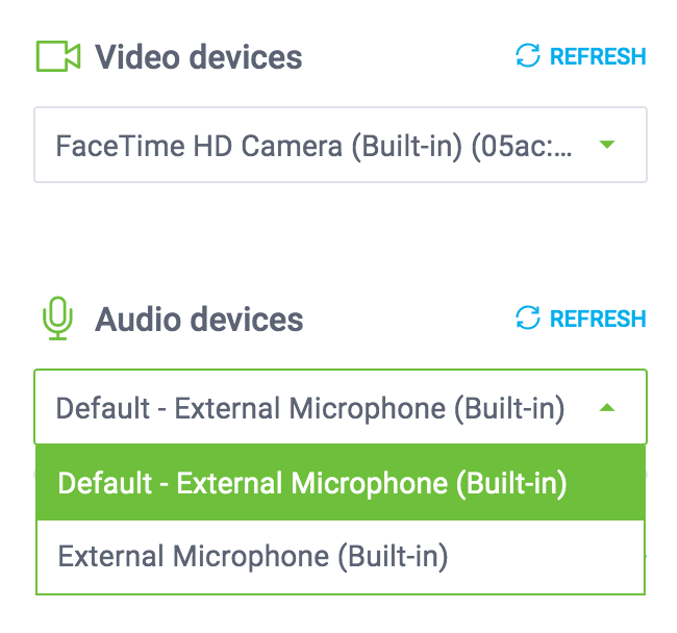
Si estás contento con el resultado, puedes empezar el evento inmediatamente o preparar la sala del seminario web antes de que aparezcan los asistentes. En ambos casos, se guardarán los ajustes de audio y vídeo.
Recuerda: puedes volver a los ajustes de audio y vídeo en cualquier momento. Basta con hacer clic en el icono de ajustes de audio y vídeo, y luego hacer clic en el botón «Comprobación AV» en la parte inferior de esta ventana.
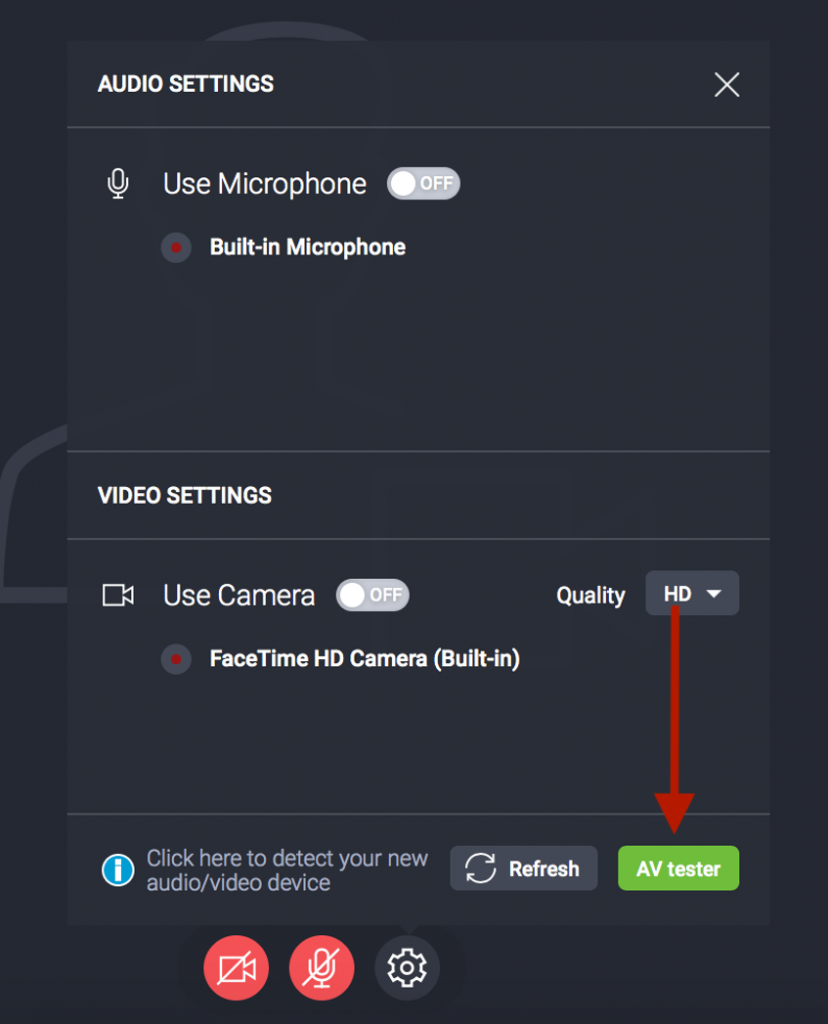
Además, si habilitas la cámara de determinado asistente y le permites hablar durante el evento, esta persona también podrá utilizar la herramienta de comprobación de audio y vídeo antes de su discurso en directo.
Prueba de micrófono y cámara web para unas transmisiones profesionales
Pues bien, hemos repasado nuestras dos funcionalidades que permiten probar el micrófono y la cámara antes de empezar la transmisión del seminario web o una reunión de negocios organizada en línea.
¡Ahora te toca a ti! Crea una cuenta de prueba gratuita en ClickMeeting hoy mismo y asegúrate de que tu público te pueda ver y escuchar correctamente.
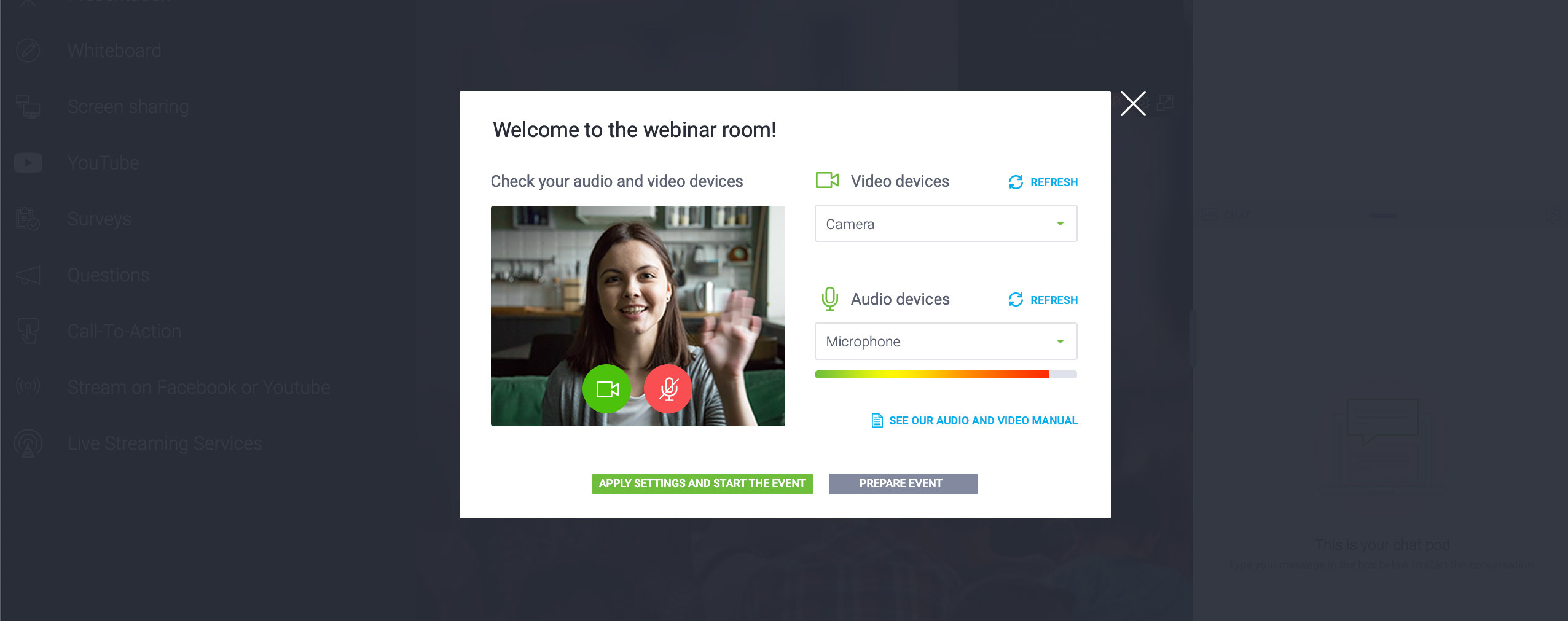


 (4 votes, average: 4.00 out of 5)
(4 votes, average: 4.00 out of 5)