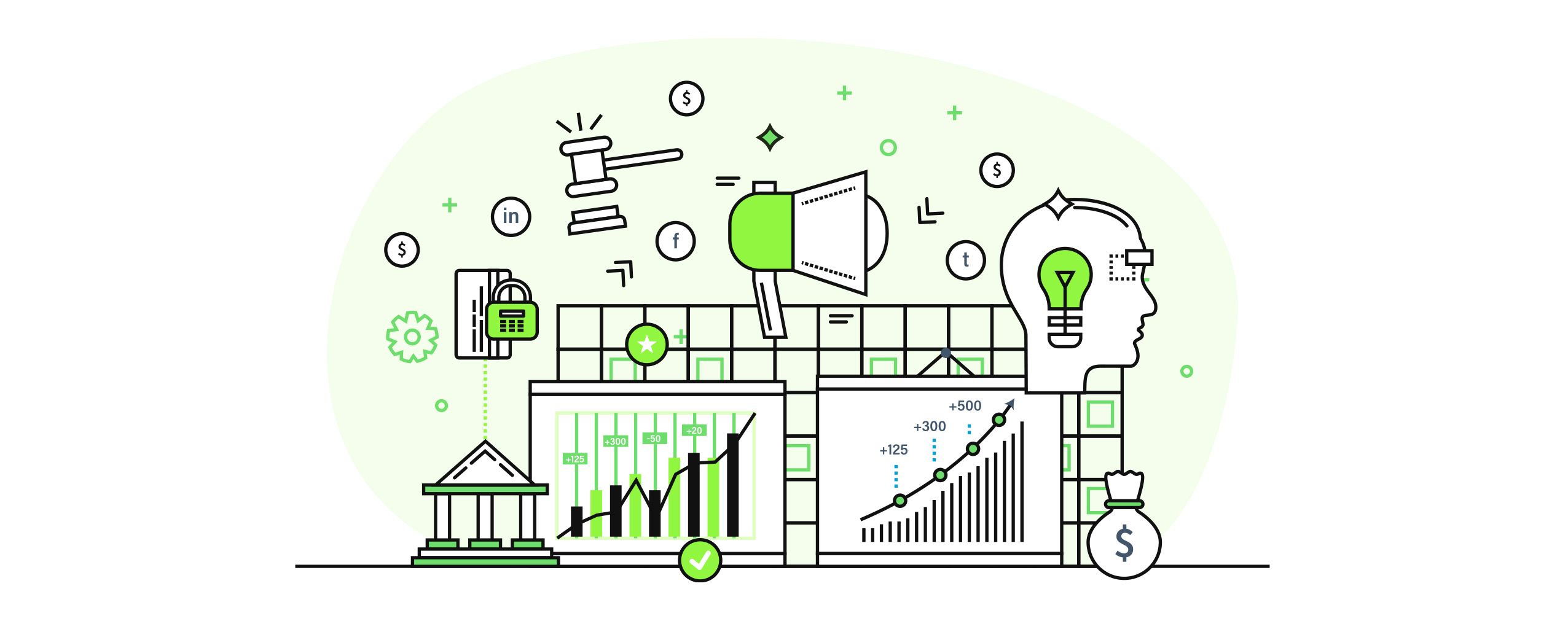¿Sabes qué no es nada divertido? Los problemas técnicos en los webinars. Si alguna vez has planificado un evento virtual y has trabajado duro para promocionarlo solo para que tu tecnología te falle en un momento crucial, sabrás que esto es cierto. ¡Es muy frustrante! También puede ser perjudicial para tus ganancias, dependiendo de la naturaleza de tu webinar.
Por eso, quisimos escribir este artículo para explicarte los cinco problemas técnicos más comunes en los webinars y cómo solucionarlos. Créenos, si organizas webinars, ¡necesitarás esta información! Manos a la obra…
Table of Contents
La regla de oro de la resolución de problemas en los webinars
Antes de abordar los problemas técnicos más comunes en los webinars, tenemos que definir la regla de oro de la resolución de problemas en los webinars, que dice:
Si solo algunos de los asistentes del webinar tiene problemas, deberás solucionarlos individualmente con cada uno de ellos. Si todos los asistentes del webinar tienen problemas similares, deberás solucionarlos desde el lado del presentador.
¿Por qué es tan importante esta regla? Porque te ayudará a identificar y solucionar los problemas del webinar más rápido.
Piénsalo, si todos los asistentes experimentan el mismo problema, es probable que la culpa sea del presentador, ya que son los únicos denominadores comunes. Pero si solo unos pocos asistentes experimentan problemas, es probable que haya un problema con sus sistemas, que puede requerir atención personalizada.
Problemas técnicos comunes en los webinars
Ahora que hemos cubierto la regla de oro de la resolución de problemas en los webinars, hablemos de los cuatro problemas técnicos más comunes en los webinars con que te puedes y cómo solucionarlos.
1. Los asistentes no pueden escuchar al presentador
Has estado planeando este webinar durante semanas y estás muy entusiasmado. Cuando por fin llega el momento, te conectas al software de webinars que hayas elegido y empiezas a hablar con tu audiencia.
Todo parece ir a la perfección, hasta que te das cuenta de que los asistentes no pueden escuchar las palabras que estás diciendo. Por alguna razón, tu audio no funciona correctamente y el éxito de todo el webinar está en juego. ¿Qué puedes hacer?
Aunque resulta frustrante, este problema se puede solucionar rápidamente. Aquí te explicamos cómo:
- Para empezar, comprueba si hay algún dispositivo externo conectado a tu ordenador. Si los hay, desconéctalos. (Si utilizas un micrófono externo, mantenlo conectado).
- Cierra cualquier aplicación innecesaria que se esté ejecutando en tu ordenador. Especialmente las aplicaciones que utilicen tu micrófono y cámara. Algunos ejemplos son Skype, Facebook y WhatsApp.
- Si utilizas un micrófono externo, asegúrate de que está bien enchufado y encendido. Si no lo está, no tendrás audio.
- Revisa tu software de webinars para asegurarte de que no está activado el modo Solo presentadores. Esta configuración permite a los presentadores hablar entre ellos de forma privada.
- Asegúrate de que tu conexión a Internet sea estable. Una conexión defectuosa puede hacer que tu audio se corte una y otra vez, impidiendo que tu audiencia te escuche.
- ¿Todavía no logras que funcione tu audio? Revisa la configuración de tu navegador. Puede que tengas que darle acceso al navegador a tu micrófono para que tu audio funcione.
- Si todo lo demás falla, intenta utilizar un navegador diferente para llevar a cabo tu webinar. De vez en cuando, los complementos o configuración del navegador impiden que el software de webinars acceda a los micrófonos.
Consejo profesional: Si decides cambiar de micrófono a mitad del webinar, recuerda restablecer la configuración de audio y vídeo. Así tu nuevo micrófono estará listo para captar y transmitir el audio correctamente.
2. Escucho un eco molesto
Si eres un organizador de webinars experimentado, es casi seguro que habrás escuchado, en un momento u otro, un eco mientras realizabas tu presentación. Seamos sinceros, es bastante molesto y puede distraer del contenido que intentas compartir.
El eco es causado por los altavoces del ordenador.
Cuando el organizador del webinar habla por el micrófono, el software de webinars capta el audio y lo transmite a través de los altavoces del ordenador. Luego, el micrófono capta el audio transmitido y lo envía de vuelta a través del webinar, causando problemas de retorno.
- La forma más fácil de solucionar este problema es pedir a todos los presentadores y asistentes del webinar que utilicen auriculares o cascos en lugar de los altavoces del ordenador.
- Si los auriculares no son una opción, pide a todos los asistentes que silencien o apaguen sus micrófonos mientras no estén hablando.
- Si hay varios presentadores de webinars transmitiendo desde el mismo lugar, pídeles que compartan un solo micrófono. Múltiples fuentes de audio también pueden causar eco.
Consejo profesional: El eco también puede deberse a un navegador obsoleto, aunque esto muy poco frecuente. Si ya has probado los tres consejos anteriores, intenta actualizar tu navegador.
3. Mis imágenes o sonido se entrecortan
De todos los problemas técnicos en los webinars, las imágenes o sonido entrecortados pueden ser los más frustrantes. Es casi imposible disfrutar de una transmisión en directo cuando la señal de vídeo se corta a cada rato y solo puedes oír una palabra de cada dos. Por suerte, hay formas de solucionar estos problemas:
- Intenta utilizar otro navegador de Internet. A veces, los complementos o configuración del navegador afectan la calidad de sonido y vídeo durante el webinar.
- Desactiva cualquier otro programa de software que se ejecute en segundo plano en tu ordenador, especialmente las aplicaciones que requieren mucho ancho de banda, como Skype y WhatsApp.
- Si no necesitas hablar durante el webinar, desactiva tu transmisión de imagen. Las soluciones de webinars como ClickMeeting te permitirán sustituirla por un avatar.
- Tómate un momento para comprobar tu ancho de banda disponible. Si no tienes suficiente, tu audio y vídeo casi siempre estará entrecortado. Sigue esta guía para comprobar el ancho de banda.
- Asegúrate de utilizar un navegador de Internet recomendado por tu proveedor de software de webinars. Luego, comprueba si el navegador está actualizado a la última versión.
- Evita que tu dispositivo realice descargas o se actualice durante tu webinar. Las descargas y actualizaciones podrían sobrecargar tu ordenador y provocar entrecortamientos.
- Si tu audio y vídeo siguen fallando durante la transmisión de tu webinar, intenta utilizar una red diferente. Una mala conexión a Internet también puede ser la culpable.
Consejo profesional: La resolución se ajusta automáticamente para los usuarios de ClickMeeting. Durante tus eventos online, nuestro software evaluará la calidad de la conexión, la RAM disponible y la capacidad del procesador para establecer la resolución adecuada para cada asistente del webinar.
4. Los asistentes nunca reciben invitaciones por correo electrónico ni confirmaciones de inscripción
Algunos problemas técnicos en los webinars ocurren incluso antes de que comience la transmisión en directo. No importa lo increíble que sea tu presentación si nadie asiste. Por eso es tan frustrante que las invitaciones o confirmaciones de inscripción por correo electrónico no se envíen.
La falta de invitaciones por correo electrónico y de confirmaciones de inscripción suele deberse a una de estas tres causas: los filtros de spam, los departamentos de TI y la tecnología. Esto es lo que hay que hacer al respecto:
- Comprueba si hay invitaciones de webinars y confirmaciones de inscripción en la carpeta de spam.
- Añade la dirección de correo electrónico del organizador del webinar a tu lista de remitentes seguros.
- Ponte en contacto con tu departamento de TI para asegurarte de que el correo electrónico del organizador del webinar está en la lista de permitidos.
- Vuelve a la página de registro del webinar e intenta reenviar la confirmación.
- Si eres el organizador del webinar, copia el enlace de la sala del webinar y envíalo a los asistentes manualmente por correo electrónico, Slack, etc. De este modo, podrían desaparecer los problemas técnicos de tu proveedor de software de webinars. En ClickMeeting, los enlaces de registro individual para cada asistente se encuentran en el Panel de control >> Detalles >> Registro del evento.
Consejo profesional: Envía tus invitaciones por correo electrónico lo antes posible. De esta forma, si se produce un problema de entregabilidad, tendrás tiempo para remediarlo antes tu evento en directo.
3 consejos para evitar problemas técnicos en los webinars
¡Es hora de ser proactivo! Utiliza los tres consejos siguientes para evitar que se produzcan problemas técnicos durante la transmisión de tu webinar con ClickMeeting. De este modo, tu evento online tendrá más posibilidades de tener éxito.
1. Utiliza la prueba de configuración del sistema
Tendrás acceso a la prueba de configuración del sistema de ClickMeeting inmediatamente después de crear una reunión o webinar. La prueba está diseñada para garantizar que todo el sistema de tu webinar, desde el navegador web hasta el micrófono externo, está configurado correctamente.
Aquí te explicamos cómo aprovechar esta prueba:
- Inicia sesión en ClickMeeting.
- Crea una nueva reunión o webinar.
- Haz clic en el botón “Prueba de configuración del sistema” en la sección “Detalles”.
- ClickMeeting probará automáticamente tu evento online y mostrará los resultados.
Bastante sencillo, ¿verdad? La prueba de configuración del sistema de ClickMeeting te dará la confianza de saber que tu transmisión en directo se realizará sin ningún fallo.
2. Utiliza la herramienta Probador audiovisual
La prueba de configuración del sistema te ayudará a solucionar cualquier problema audiovisual cuando crees tu evento online por primera vez en ClickMeeting. Pero también te recomendamos que realices una prueba el mismo día de tu transmisión. Para ello, utiliza la herramienta Probador audiovisual de ClickMeeting. Aquí te explicamos cómo:
- Inicia sesión en ClickMeeting y ve a la sala de tu evento.
- La ventana emergente del probador audiovisual aparecerá inmediatamente.
- Utiliza la herramienta para asegurarte de que tu micrófono y webcam funcionan correctamente.
La herramienta Probador audiovisual no podría ser más fácil de usar. Pero si quieres conocer más detalles sobre el proceso, consulta nuestra guía completa sobre el tema.
3. Aprende sobre tu configuración de sonido e imagen
Si quieres tener más control sobre los elementos técnicos de tus webinars de ClickMeeting, te animamos a que leas nuestro manual de audio y vídeo. Este cubrirá muchos de los temas en este artículo. Pero también profundizará en la configuración de sonido e imagen que tienes a tu disposición.
Por ejemplo, el manual te enseñará cómo desbloquear la cámara en Windows 10, cómo activar un nuevo micrófono al utilizar el navegador web Chrome, y mucho más.
Para terminar
Los problemas técnicos en los webinars no son nada divertidos. Pero con un poco de planificación y los conocimientos adecuados, podrás remediarlos rápidamente y evitar que arruinen tu transmisión.
Si algo sale mal durante tu próximo evento online, no entres en pánico. Simplemente, consulta este artículo y empieza a solucionar los problemas. Estamos seguros de que las respuestas anteriores te ayudarán a solucionar (o evitar por completo) los molestos problemas que pueden afectar a tus webinars. ¡Buena suerte!