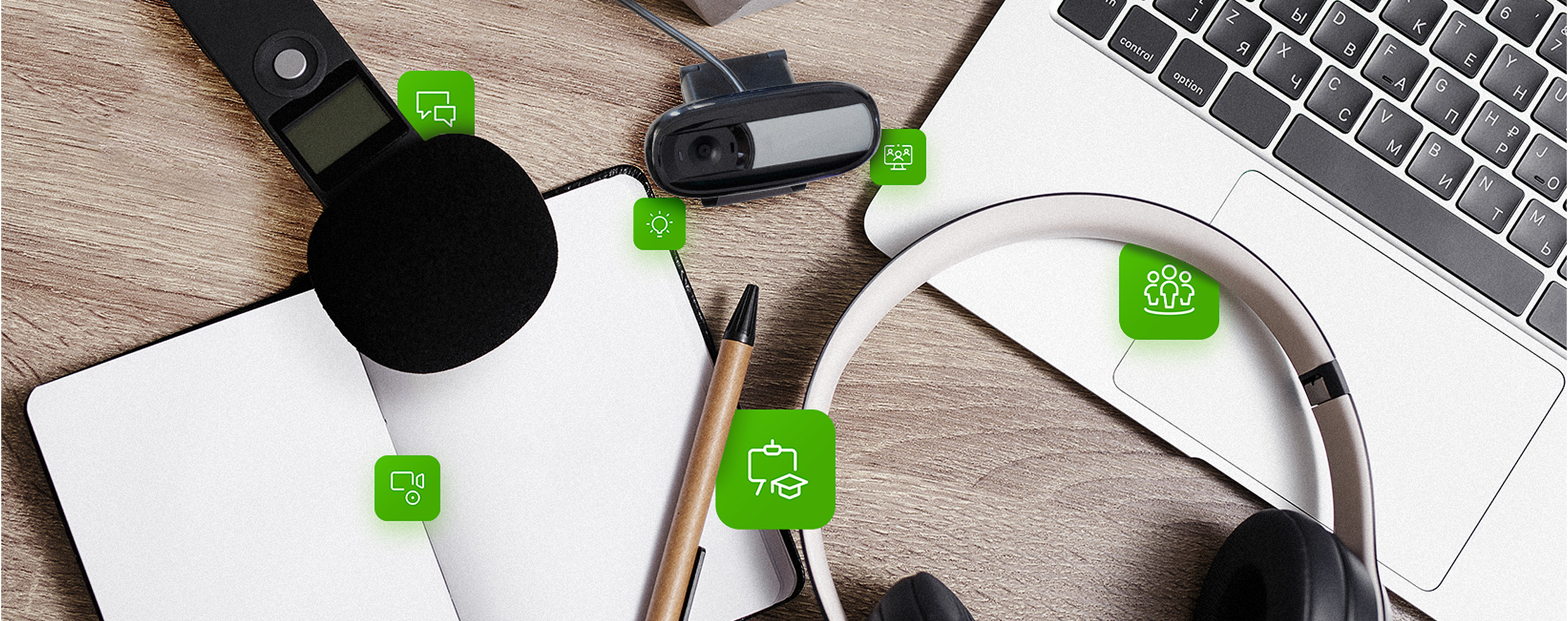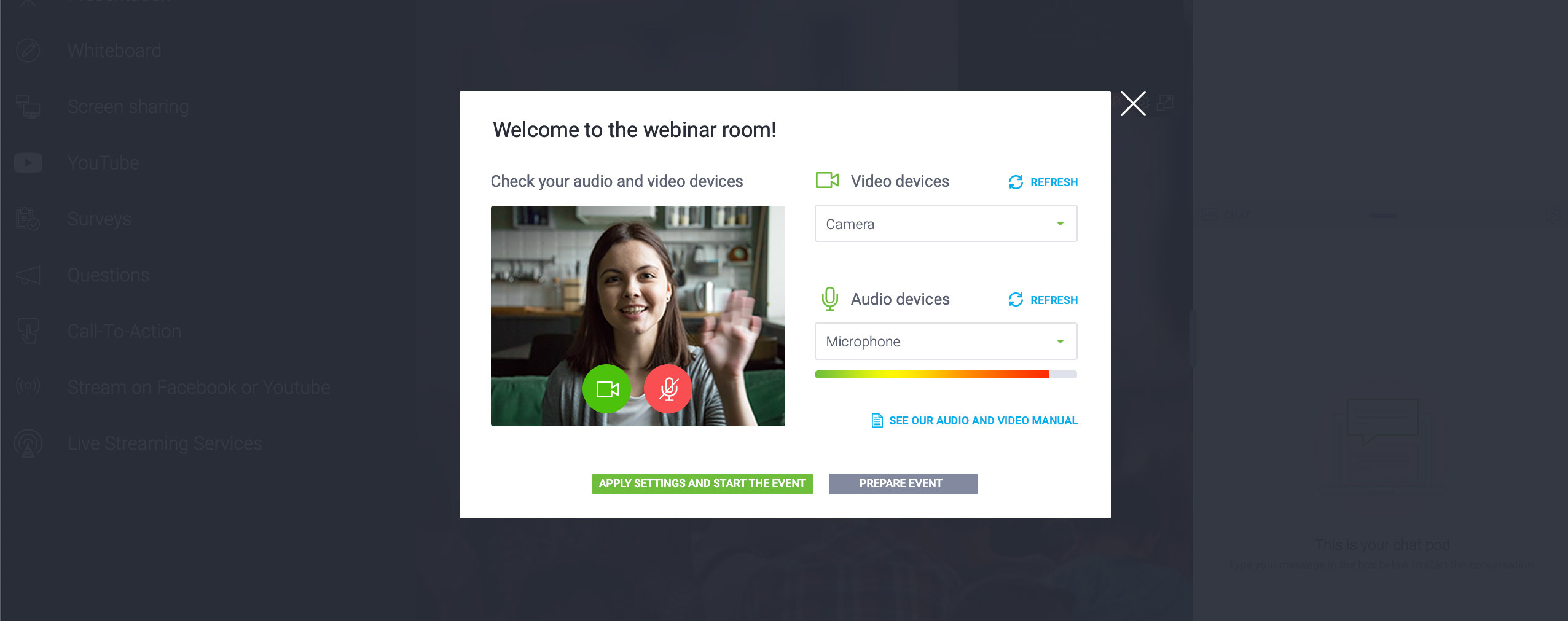Dziesięć topowych nowości wprowadzonych w ClickMeeting w ostatnim czasie – o tym podczas webinaru opowiadała nasza ekspertka, Natalia Czerek. Wyjaśniamy, z czego możesz skorzystać, aby wchodzić w interakcje z uczestnikami webinarów, usprawnić spotkania firmowe oraz zadbać o większe skupienie uczniów podczas zajęć online.
Poniżej znajduje się całość materiału video z przeprowadzonego webinaru oraz artykuł, w którym omawiamy top 10 nowych narzędzi. Dopełnieniem całości jest sesja Q&A, czyli odpowiedzi eksperta na pytania nurtujące uczestników.
Wszystkie nowości wprowadzone na platformie ClickMeeting to udoskonalenia, o które prosili nasi użytkownicy. Sprawdź, które z poniższych narzędzi będą pomocne w Twojej pracy.
Table of Contents
1. Transkrypcja na żywo
Dla kogo?
Jeżeli przeprowadzasz webinar lub spotkanie, w którym będą brały udział osoby niedosłyszące, warto pamiętać o tej funkcji.
Jeżeli treść wystąpienia w formie pisemnej będzie Ci później pomocna w inny sposób, włącz transkrypcję podczas spotkania.
Jak działa?
Transkrypcja na żywo zamienia tekst mówiony prezentera w formę pisemną wyświetlaną na prezentacji.
Dodatkowo na czacie znajduje się specjalna zakładka, w której zapisuje się całość wystąpienia mówionego. Tekst po wydarzeniu może być obrobiony i posłużyć do spisania relacji, poprawienia istniejącej prezentacji, stworzenia wpisu na bloga itd.
O czym warto pamiętać?
Transkrypcja nie uruchamia się automatycznie. Jeżeli chcesz z tej funkcji korzystać, musimy pamiętać o jej włączeniu, na przykład tuż przed uruchomieniem prezentacji.
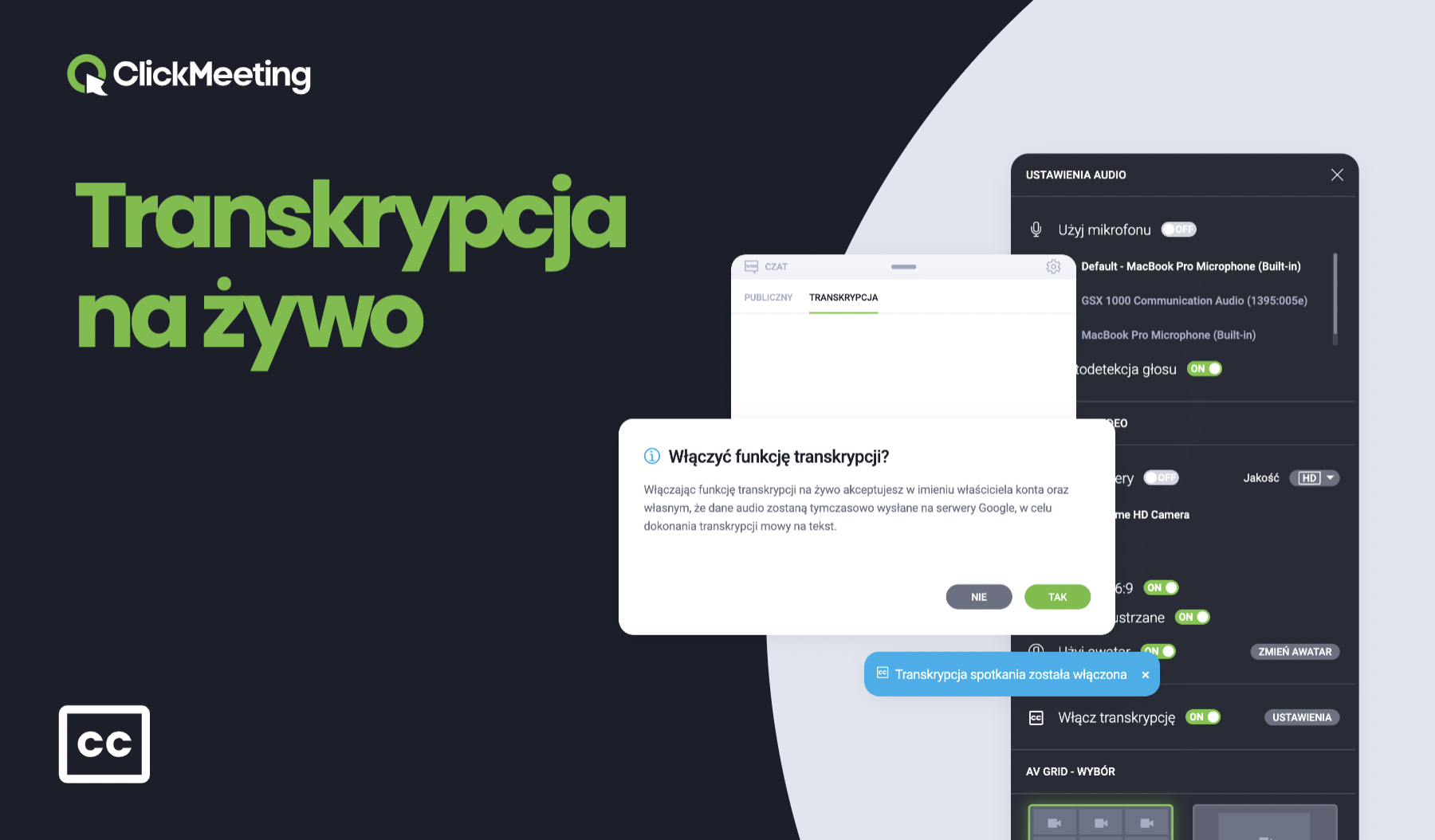
2. Skróty klawiszowe
Dla kogo?
Dla prezentera webinaru, dla prowadzącego spotkanie czy dla nauczyciela podczas lekcji.
Ważne wskazówki
Skrótów klawiszowych nie musisz się uczyć na pamięć. Są one dostępne w prawym górnym rogu w panelu wydarzenia.
Przykłady:
- Rozpocznij wydarzenie,
- Wycisz/włącz mikrofon,
- Wycisz wszystkich,
- Włączyć / wyłączyć kamerę,
- Rozpocznij nagrywanie,
- Podnieś/opuść rękę,
- podczas korzystania z Tablicy: wstaw obraz lub linię lub strzałkę.
Kiedy są przydatne?
Kiedy chcesz zaoszczędzić czas i nie szukać konkretnego przycisku w pokoju webinarowym. Ale również w sytuacjach, kiedy potrzebna jest szybka reakcja – takich jak szczekanie psa przy ważnym spotkaniu biznesowym lub wiercenie w ścianie u sąsiada w trakcie trwania webinaru.

Funkcje dotyczące komunikacji z uczestnikami.
3. Przesyłanie plików w oknie czatu
Jak to działa?
Podczas trwania spotkania/szkolenia/lekcji możesz przesłać pliki w oknie czatu. Będą one dostępne w dodatkowej zakładce dla wszystkich uczestników. Dostępne i gotowe do pobrania.
Dla kogo?
Dla wszystkich prezenterów, którzy chcą zyskać bardziej atrakcyjną formę komunikacji i wchodzenia w interakcje z uczestnikami.
Dla wykładowców/nauczycieli/szkoleniowców, którzy w ten sposób mogą przesłać swoim uczniom ćwiczenia do wykonania.
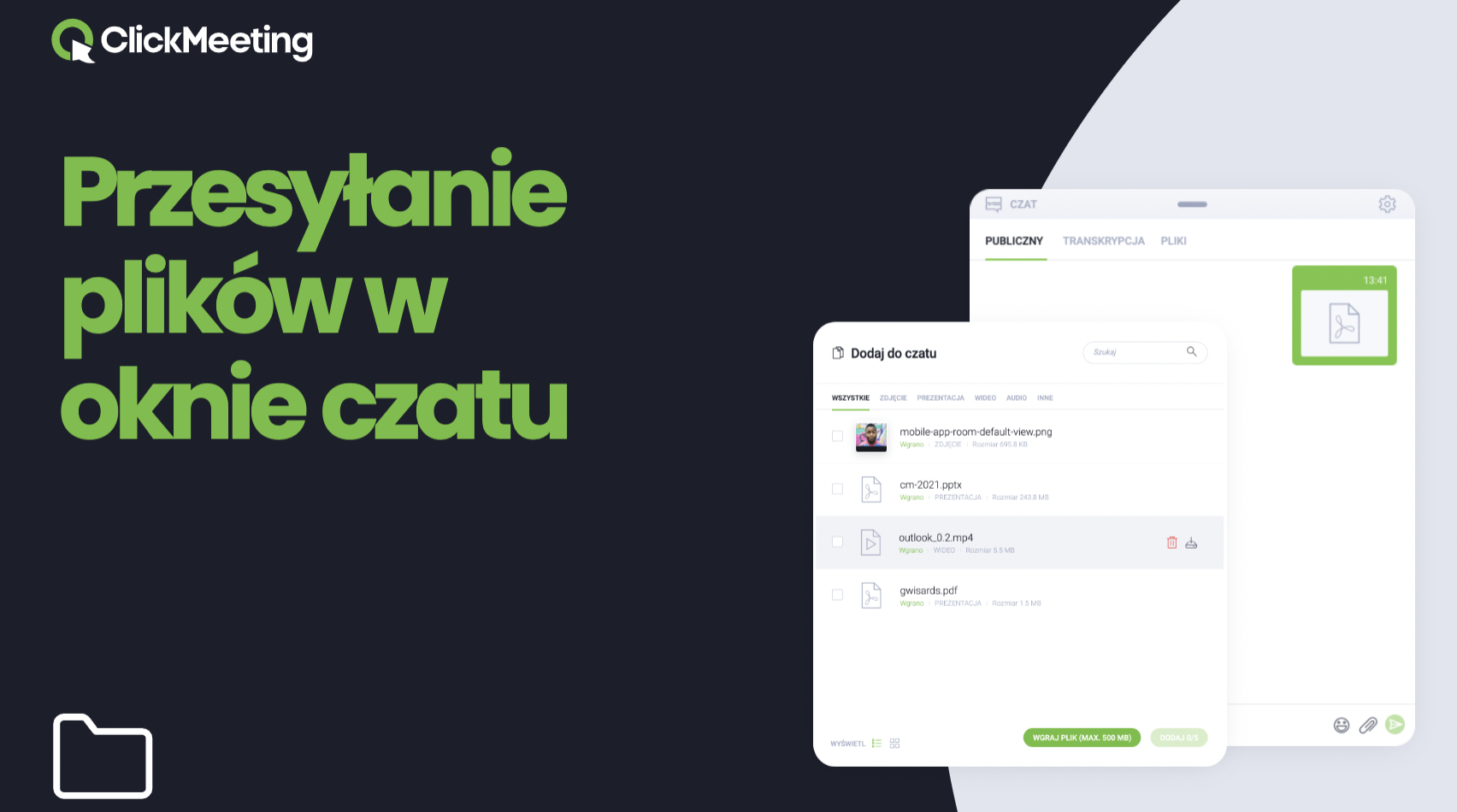
3.2 Zarządzanie wiadomościami
Po co?
W celu usprawnienia komunikacji i poprawienia przejrzystości czatu.
Jak?
Odpowiadając na konkretne wiadomości pojawiające się na czacie. Dzięki temu osoba zadająca pytanie nie musi przeglądać całości czatu, aby przekonać się, czy padła odpowiedź dotycząca poruszanego przez nią zagadnienia. Wybierając odpowiedź na konkretne wiadomości, ułatwiasz słuchaczom skoncentrowanie się na treści webinaru.
Dodatkowo możesz przypiąć jakąś wiadomość na górze czatu, tak aby każdy uczestnik, który chce zadać standardowe pytanie “czy będzie nagranie?”, znalazł inp. informację: “nagranie będzie wysłane do 48 godzin po zakończonym wydarzeniu”.
Dzięki tej funkcji osoba moderująca czat lub sam prowadzący unikną odpowiadania na powtarzające się w trakcie wydarzenia pytanie o nagranie.
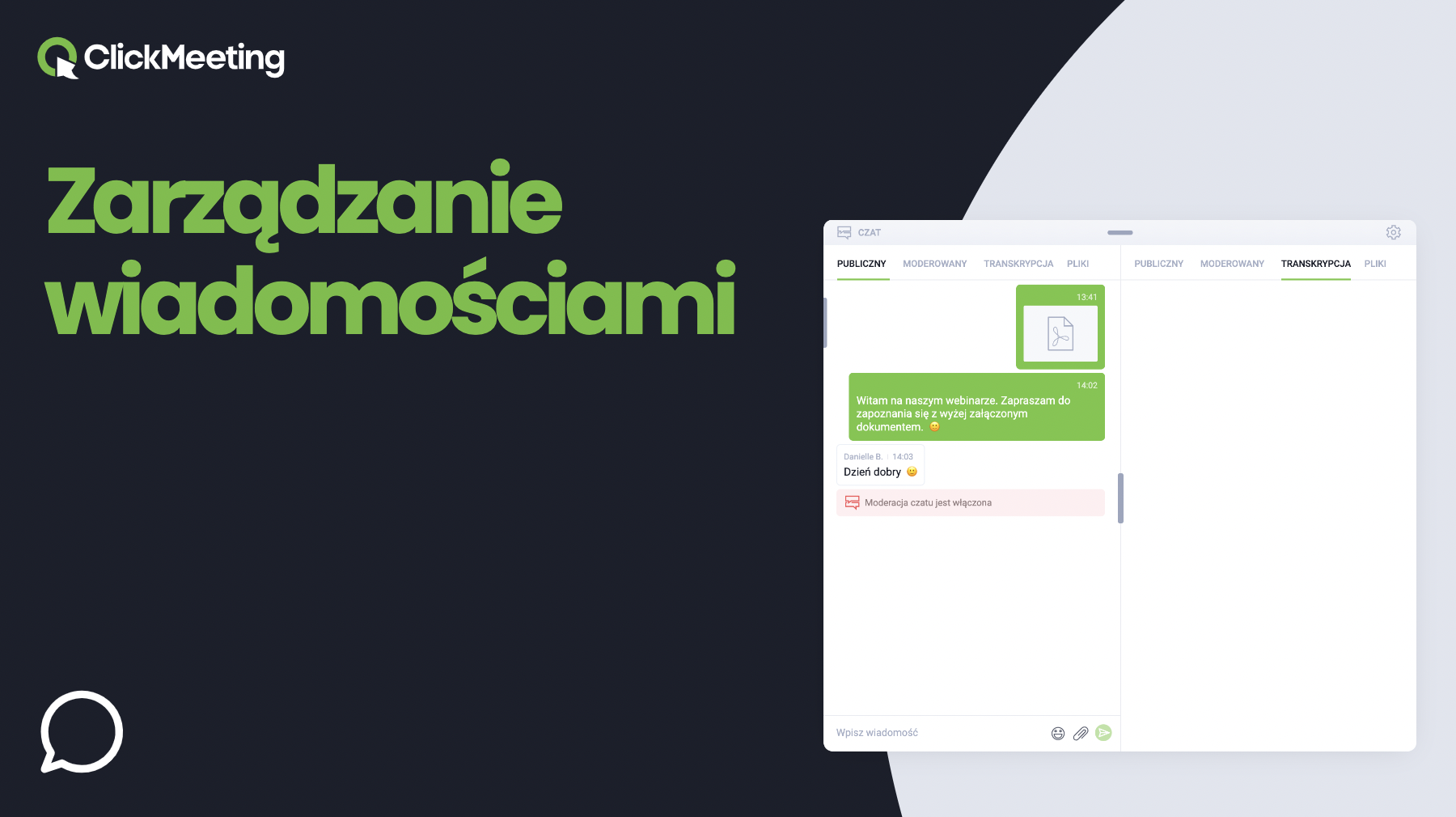
3. 3 Live emoji
Kto może użyć?
Każda osoba, która ma włączony mikrofon i kamerę. Reakcja na daną wypowiedź pojawia się w okienku AV osoby wybierającej emoji.
Kiedy jest przydatna?
Podczas spotkań, kiedy więcej osób ma włączone mikrofony i kamery i prowadzona jest rozmowa. Dzięki tej funkcji możesz skrócić dystans, pokazać osobie mówiącej, że się z nią zgadzasz, oraz wyrazić emocje dotyczące poruszanego zagadnienia.
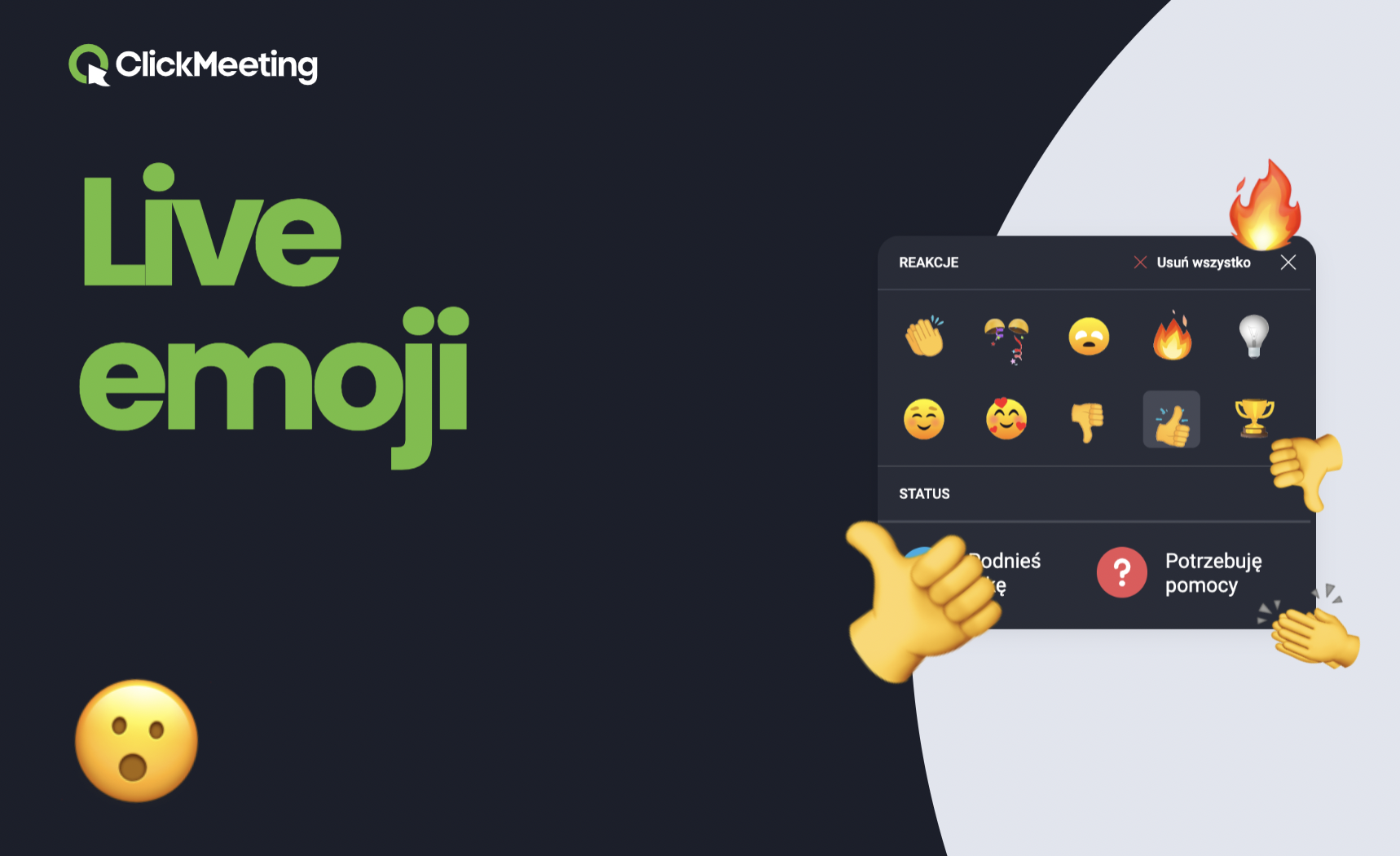
4. Limit uczestników i ich widok
4.1. Nowe limity liczby uczestników spotkań
Informacja szczególnie istotna dla sektora edukacyjnego – dla nauczycieli, wykładowców, szkoleniowców, którzy prowadzą spotkania dla większej liczby osób. Jest to również cenna funkcja dla zespołów pracujących zdalnie lub hybrydowo, a liczących ponad 25 osób, ponieważ do tej pory 25 było górną granicą, jeśli chodzi o liczbę uczestników podczas spotkania.
Jaki limit i co jest istotne?
Nowy limit liczby uczestników spotkań online to 40. Wszyscy mogą mieć włączone kamery i mikrofony.
4.2 Widok galerii lub widok mówiącego
Zwiększając liczbę uczestników spotkań online, pomyśleliśmy również o możliwości ustawienia widoku okienek AV w formie galerii. Dzięki temu każdy uczestnik spotkania ma przed sobą obraz pozostałych osób w jednakowej wielkości okienkach AV.
Możesz ten widok łatwo zmienić, przełączając w panelu ustawień audio-wideo opcję na widok mówiącego. Nie trzeba dodatkowo nic robić, bo automatyczny detektor głosu po kilku sekundach sam określi i powiększy okienko osoby, która aktualnie zabiera głos.

5. Aplikacja Desktopowa
Do niedawna ClickMeeting było dostępny wyłącznie w przeglądarce. Aktualnie możesz korzystać również z programu, który zainstalujesz na komputerze.
Dla kogo?
Na przykład dla osób, które jako prowadzący, szkoleniowiec lub uczestnik często korzystają z pokojów webinarowych. Zapamiętywanie, w którym zaproszeniu znajduje się link do konkretnego pokoju, przestaje być w tym momencie problemem. W aplikacji desktopowej wszystkie permanentnie otwarte pokoje służące do konkretnych spotkań różnych zespołów można zapisać w liście ulubionych i wchodzić tam bez wpisywania linku w wyszukiwarce.
5.1. Wirtualne tło
W aplikacji desktopowej znajdziesz funkcję, która często ratuje sytuacje podczas spotkań online.
Dla kogo?
Dla osób, które włączają się do spotkań z różnych miejsc i nie zawsze mogą zapewnić sobie odpowiednie tło. Dla tych, którzy nie zdążyli posprzątać swojego otoczenia biurowo-domowego i nie chcieliby się dzielić widokiem bałaganu. Dla rodziców małych dzieci, którym zdarza się przemykać za plecami podczas spotkań online.
Jak to działa?
Ustawić jako tło można jedną z kilku oferowanych w aplikacji desktopowej grafik. Inną opcją jest wgranie swojego pliku z tłem. Jeżeli na przykład prowadzącemu zależy, żeby w tle było logo czy nazwa firmy lub określona kolorystyka zgodna z barwami firmy. Można w tej funkcji zastosować również opcję rozmytego tła.
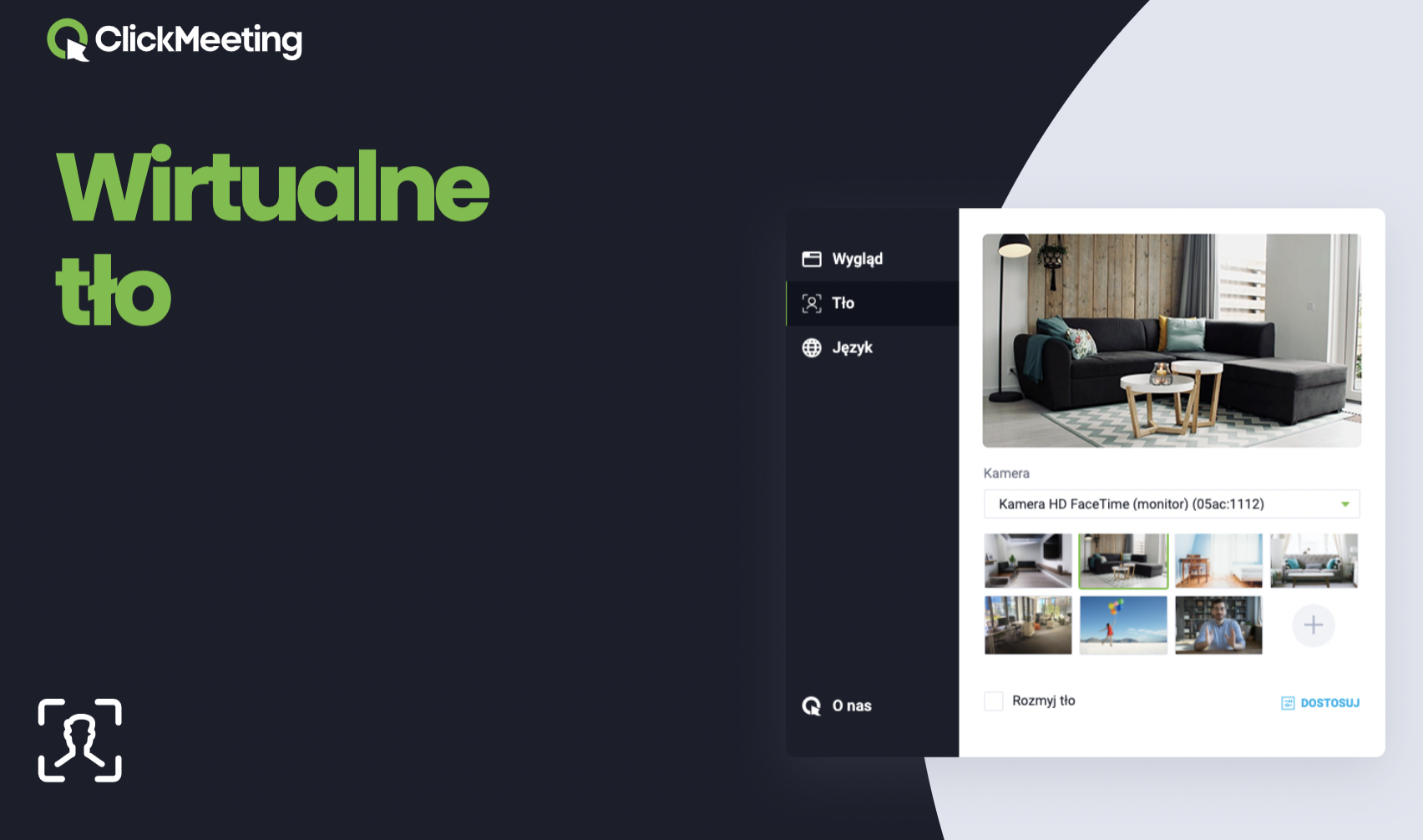
5.2 Invoke aplikacji desktopowej
Funkcja, dzięki której każdorazowo można wybrać, jak chcesz uczestniczyć w spotkaniu. Konkretnie – ClickMeeting pyta osobę klikającą w zaproszenie, czy chce dołączyć do spotkania z wyszukiwarki czy przez aplikację desktopową.
6. Kod QR
Co daje?
Większą elastyczność. Nie jest już konieczne korzystanie z komputera lub laptopa podczas spotkań online, a kod pomaga na szybkie przejście do wydarzenia z urządzenia mobilnego.
Kiedy może się przydać?
Powiedzmy, że jesteś w trakcie ważnego spotkania, które się przedłuża. Musisz już wychodzić z domu czy z biura, bo spieszysz się na autobus, ale nie chcesz tracić czegokolwiek ze spotkania ani tracić czasu na wpisywanie linku spotkania w urządzeniu mobilnym. Wystarczy wówczas zeskanować kod QR dostępny w prawym górnym rogu panelu wydarzenia.
7. Zarządzanie uczestnikami
Dla kogo?
Dla organizatora spotkania, dla prezenterów podczas webinarów. Funkcja w łatwy sposób pozwala prowadzącemu udzielić komuś lub pozbawić uczestnika jakiejś funkcji. Może to być na przykład funkcja włączenia mikrofonu lub jego wyciszenia, włączenia kamery, a także współdzielenia ekranu. Wówczas wszyscy uczestnicy mogą śledzić to, co uczestnik przedstawia na swoim monitorze
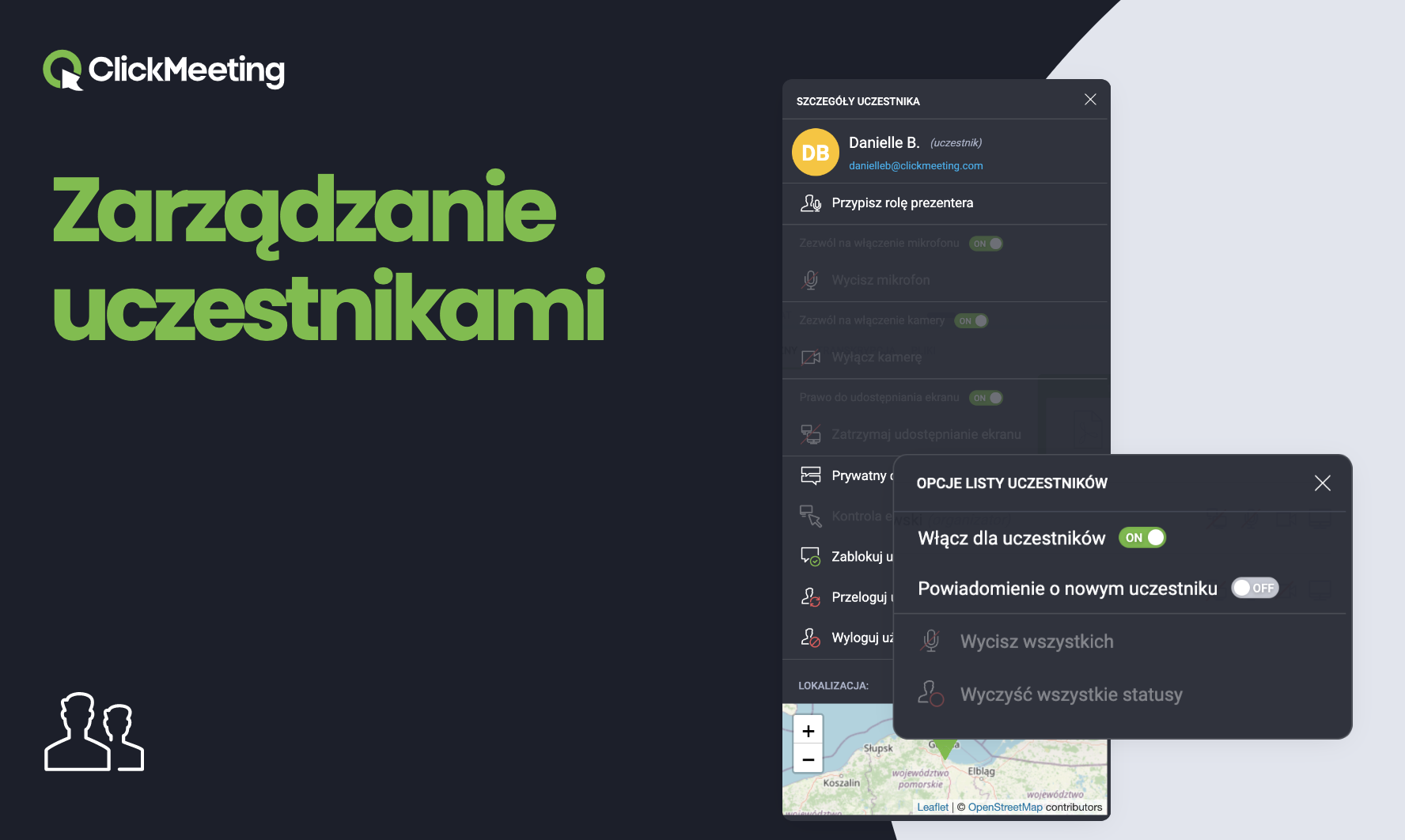
8. Funkcje w obszarze widoku
8.1. Synchronizacja widoków
Po co?
Aby dać prowadzącemu większe poczucie kontroli.
Jak to działa?
Standardowo, każdy uczestnik może “odpiąć” okienko AV prowadzącego i przestawić w dowolne miejsce. Każdy uczestnik może też na przykład powiększyć sobie widok czatu. Jeżeli jednak prowadzącemu szczególnie zależy na tym, żeby wszyscy uczestnicy mieli ten sam widok, może włączyć synchronizację widoków.
Kiedy może się przydać?
Wyobraźmy sobie sytuację, w której organizator spotkania pieczołowicie przygotowuje prezentację, tak aby była przejrzysta, ale miała wszystkie niezbędne informacje. Być może jest to ważne szkolenie, po którym uczestnicy będą zdawać test. Rozkład materiału jest zatem bardzo ważny, więc każdy z uczestników powinien mieć te same szanse zapoznania się z nim. Włączając opcję synchronizacji, prowadzący dopilnuje, aby studenci nie zasłaniali sobie widoku istotnych danych.
8.2. Format 16:9.
Po co?
Żeby jakość obrazu była coraz lepsza, a prowadzący byli dobrze i wyraźnie widoczni.
Jest to obecnie najwyższy standard pokazywania obrazu z kamery. Z szerszym kątem.
8.3. Odbicie lustrzane
Kiedy może się przydać?
Przed webinarem i w jego trakcie, aby sprawdzić, czy wszystko przebiega zgodnie z planem i prezentuje się w naturalny sposób.
9. Tryb Edu
Na czym polega?
Jest to funkcja, dzięki której prowadzący widzi wszystkich uczestników, natomiast uczestnicy widzą tylko prezenterów.
Po co?
Dzięki temu studenci czy uczniowie są bardziej skupieni. Koncentrują się na materiale, a nie na wyglądzie pozostałych uczniów.
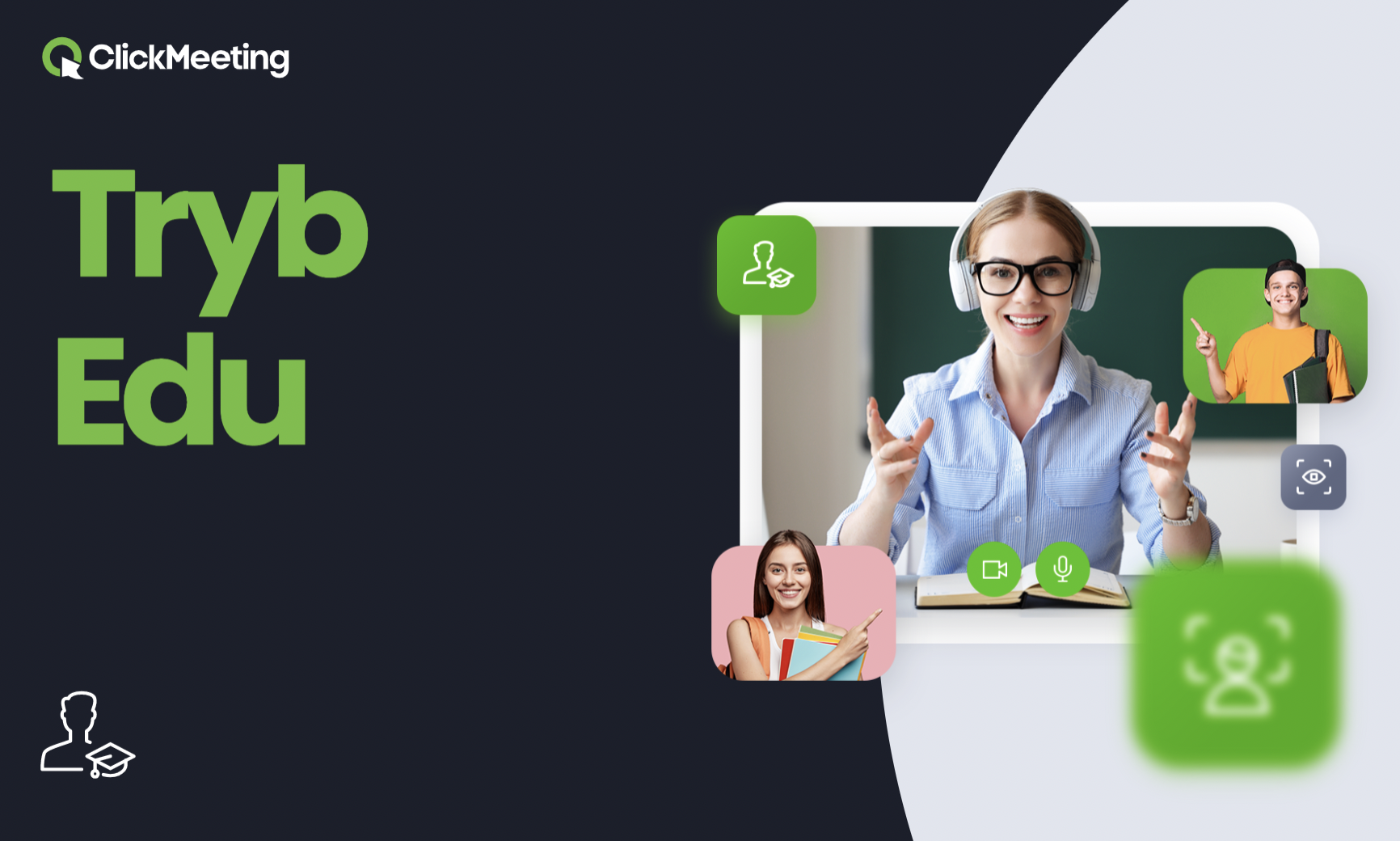
10. Nowe menu dodatków
W rozwijanym nowym menu dodatków pojawiły się dwie funkcje: live streaming (opcja profesjonalnego nadawania z zewnętrzną kamerą i mikrofonem) oraz indywidualne usługi wsparcia.
Co mieści się w zakresie usług wsparcia?
- Szkolenie z działem edukacji ClickMeeting,
- Indywidualne wsparcie techniczne podczas webinaru,
- wsparcie account managera.
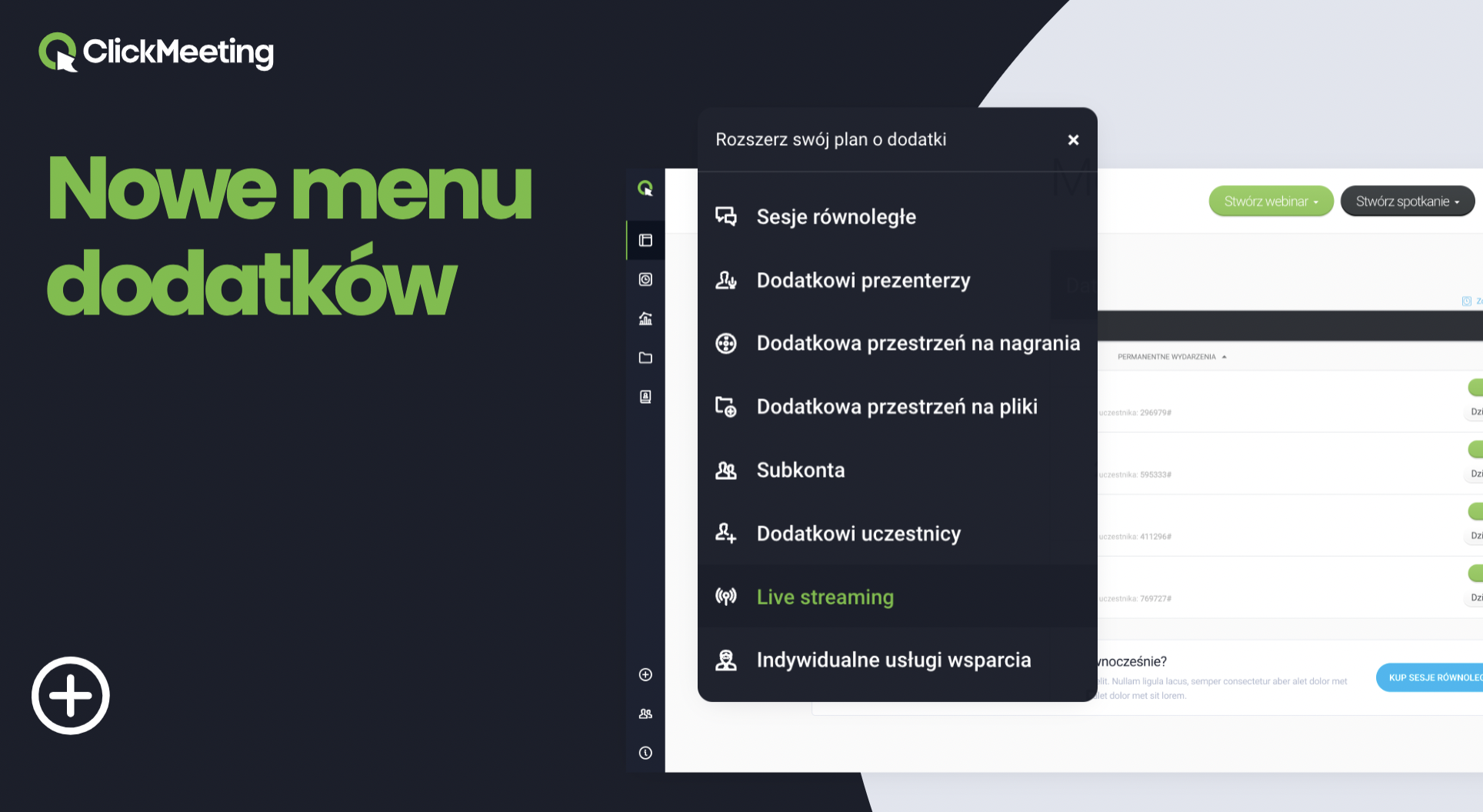
Sesja Q&A
- Na czym polega usługa wsparcia account managera?
Polega na możliwości umówienia się na telefoniczne wsparcie techniczne czy spotkanie na sesji Q&A. Może to być również rozmowa polegająca na wyjaśnieniu i szkoleniu z zakresu jakiejś funkcji, która wymaga omówienia.
- Czy można streamować z ClickMeeting na FB lub YouTube?
Tak, jest to możliwe. Należy tylko pamiętać, że nie streamujemy na FB i YouTube jednocześnie. Należy wybrać jedną z tych dwóch platform.
- Czy można ustawić tło prezenterom prowadzącym szkolenie?
Tło można ustawić w aplikacji desktopowej. Prezenter musi taką aplikację zainstalować na komputerze. Następnie możemy mu przesłać plik, który wgra w swoją aplikację i ustawi przesłane tło, które będzie widoczne podczas prowadzonego szkolenia.
Czy możliwa jest transkrypcja dla prezentera prowadzącego wykład w innym języku, np. angielskim lub hiszpańskim?
Tak, jest to możliwe. W momencie, kiedy włączamy transkrypcję na żywo, należy przejść do ustawień transkrypcji i wybrać język, który będzie wykrywany. Jest tam również język angielski i hiszpański.
- Czy jest możliwość aby pojawiło się tłumaczenie w transkrypcji? Na przykład mówimy po polsku, ale napisy pojawiają się na przykład po niemiecku?
Na chwilę obecną nie jest to możliwe, ale nie wykluczamy rozszerzenia funkcji o taką opcję w przyszłości.
- Czy transkrypcja pojawia się w jednym miejscu (obecnie trochę zasłania prezentację), czy można wybrać, gdzie ma się pojawić?
Można przesuwać transkrypcje na ekranie tak, aby nie zasłaniała prezentacji.
- Czy uczestnicy mogą wyłączać transkrypcję?
Tak, każdy może indywidualnie wyłączyć transkrypcję.
- Ile maksymalnie prezenterów ma opcję zarządzania pokojem, czatem, widokami, prezentacją?
Jest to raczej nasza rekomendacja niż z góry wyznaczony limit, aby takich prezenterów nie było zbyt wielu. Zdarza się, że ktoś za wcześnie włączy nagranie lub uruchomi jakąś niepotrzebną opcję. Im mniejsza liczba prezenterów, tym łatwiej zapanować nad wydarzeniem.
Natomiast jeżeli chodzi o liczbę streamów audio i video, to ich na webinarze zawsze może być osiem. Jeśli więc planowana jest jeszcze większa liczba prezenterów niż ośmiu, trzeba pamiętać, że będą mogli włączać swoje audio i video na zmianę.
- Jakie są formy aktywizacji uczestników konferencji online?
Kilka podpowiedzi, jak można aktywizować uczestników:
- aktywnie korzystać z czatu
- zadawać pytania
- przesyłać pliki na czacie, które uczestnicy będą pobierać, a następnie będą nad nimi pracować i odnosić się do tych materiałów w trakcie wydarzenia
- zachęcać do zadawania pytań, na które odpowiemy podczas sesji Q&A
- włączyć funkcję tablicy i zaproponować formę współpracy
- dać zadania, nad którymi uczestnicy będą pracować w wyznaczonych lub losowo przypisanych grupach w określonym czasie w podpokojach webinarowych.
Masz inne propozycje dotyczące nowych funkcji platformy? Zapraszamy do kontaktu!
Jeżeli nie znasz jeszcze ClickMeeting, przetestuj naszą platformę za darmo!