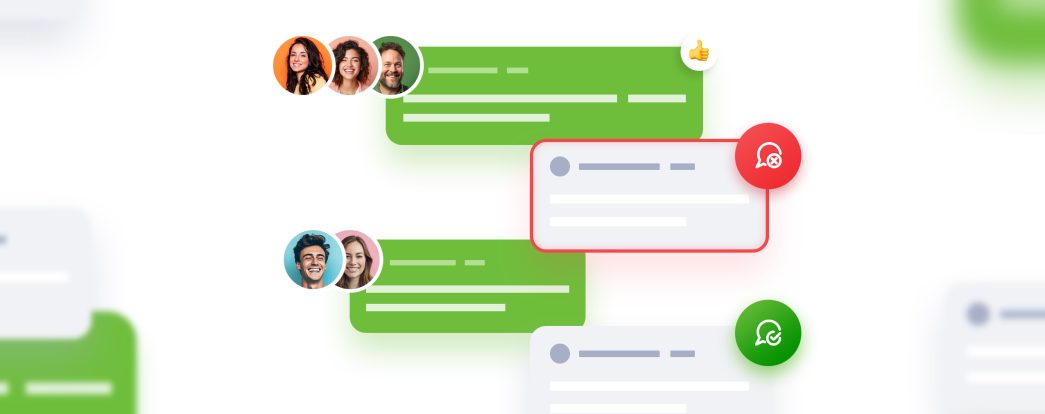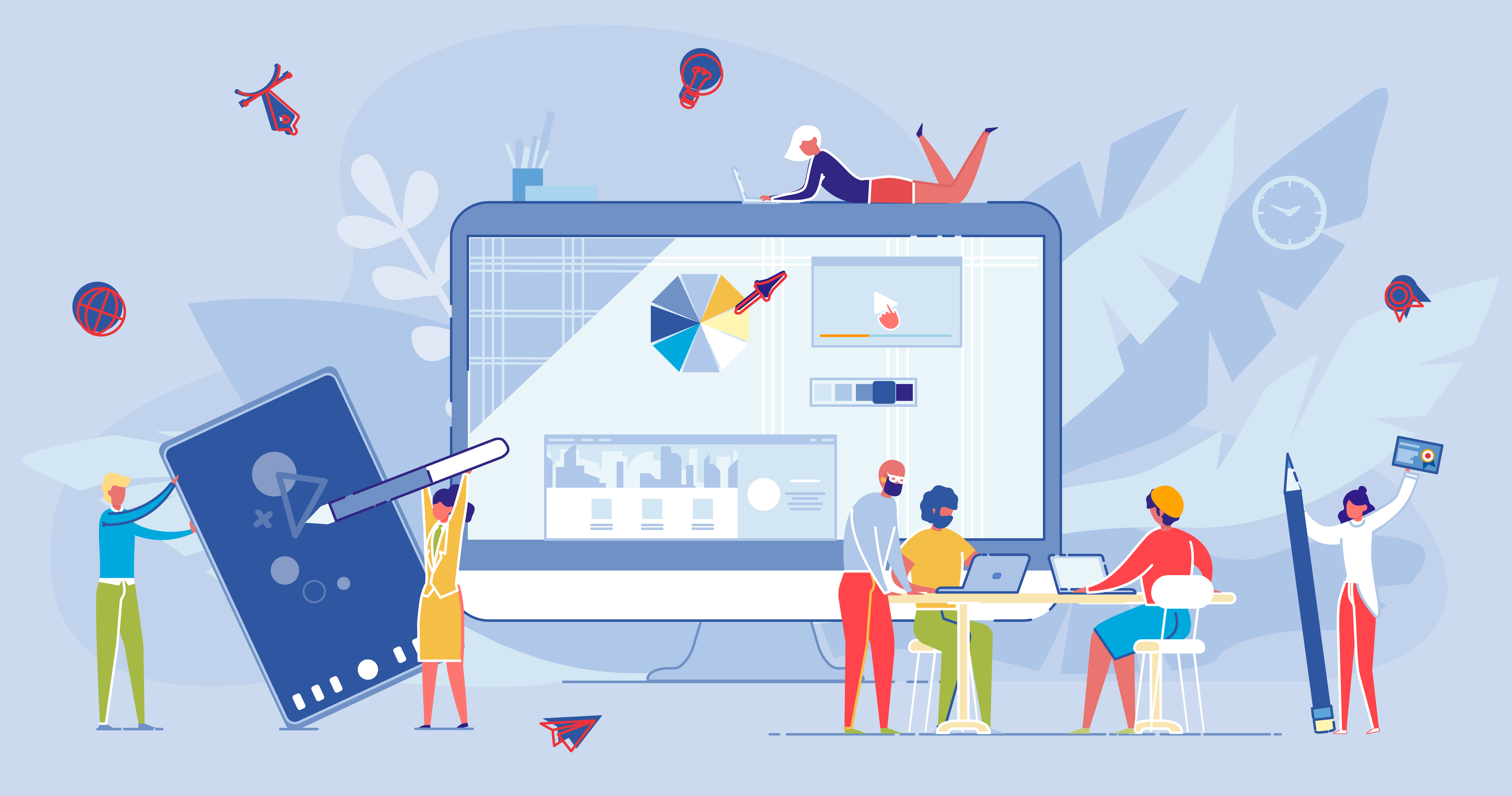Podczas webinarów i wirtualnych spotkań bez wątpienia to obraz i dźwięk są na pierwszym planie. Ale czym byłaby komunikacja online bez czatowania?
Oczywiście okno czatu znajdziesz również w ClickMeeting. Ale sama wymiana wiadomości tekstowych to dopiero początek. Masz do dyspozycji sporo innych opcji, dzięki którym usprawnisz komunikację i lepiej zorganizujesz swoje wydarzenie.
Nie przedłużajmy. Oto nowy czat w ClickMeeting!
Table of Contents
Szybka lokalizacja: tutaj znajdziesz okno czatu
Pokój Twojego wydarzenia to prawdziwe centrum dowodzenia, które pozwala na poprowadzenie angażującego webinaru czy spotkania. Jego ważną częścią jest właśnie czat. Naprawdę trudno go przeoczyć: znajduje się w prawym dolnym rogu, tuż pod listą uczestników.
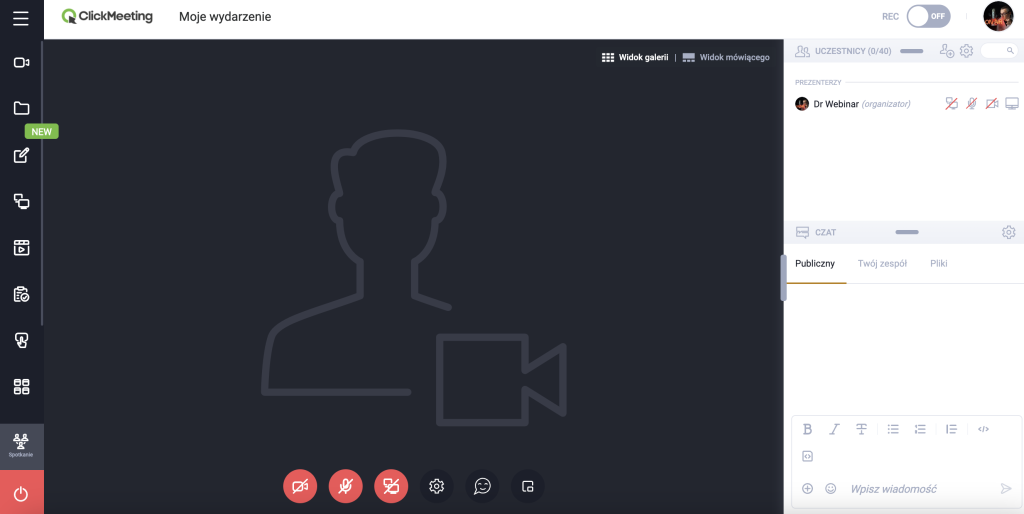
Jak widzisz, okno czatu składa się z kilku podstawowych sekcji. U góry znajdziesz zakładki umożliwiające przełączanie się pomiędzy różnymi czatami (o tym za moment). Dostępna jest również zakładka, w której umieszczone będą przesłane pliki. Pod ikonką koła zębatego kryją się ustawienia czatu, a na samym dole rozbudowany edytor tekstu. Teraz pora przyjrzeć się poszczególnym funkcjom!
Co możesz zrobić dzięki czatowi w pokoju wydarzenia?
Oczywiście nie trzeba tłumaczyć, że czat służy do wymiany wiadomości. Podobnie jest z czatem ClickMeeting.
Na samym początku odhaczmy więc ten punkt. Przykładowa konwersacja wygląda tak:
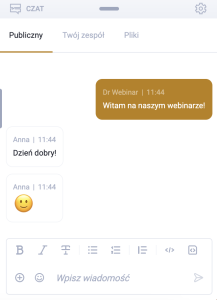
Odpowiadanie i reagowanie na wypowiedzi
Ale w trakcie angażującego webinaru może pojawiać się wiele wątków wartych doprecyzowania i omówienia. Uczestnicy mogą również chcieć odnieść się do wiadomości konkretnych osób. Aby to zrobić, wystarczy najechać kursorem na wypowiedź.
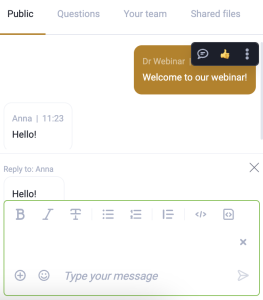
Zostaną wyświetlone dwie możliwości: poprzez „łapkę w górę” docenisz trafne spostrzeżenie innej osoby. Wybierając odpowiedź, zyskasz natomiast możliwość odniesienia się do jej zawartości. Będzie to wyglądać w następujący sposób:
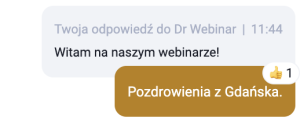
Przypinanie wiadomości na górze czatu
Każde wydarzenie ma kilka stałych punktów. Zwykle w jego trakcie (a zwłaszcza na początku) pada również kilka standardowych pytań organizacyjnych. Absolutny klasyk to:
- Czy będzie nagranie webinaru?
- Czy dostaniemy certyfikat uczestnictwa?
Dlatego świetną praktyką jest uprzedzenie uczestników, w tym spóźnialskich, i udzielenie na nie odpowiedzi. Zrobisz to, przypinając wiadomość u góry czatu.
W tym celu napisz i wyślij wiadomość, a następnie najedź na nią, kliknij w trzy kropki i wybierz „Przypnij wiadomość”. Oto efekt:
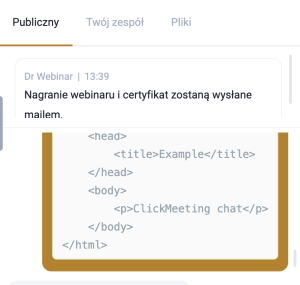
Oczywiście to doskonały sposób na wyeksponowanie również innych informacji, np. grafiku spotkań czy danych kontaktowych.
Formatowanie i edycja tekstu
Zwróć uwagę, że wiadomości na czacie wcale nie muszą prezentować się nudno i nieatrakcyjnie. W ClickMeeting masz wiele możliwości formatowania tekstu.

Jak widzisz, działa też wypunktowanie i wyliczenia 😉.
Ale to nie wszystko. Możesz również wyróżniać cytaty:

Albo umieszczać kod:
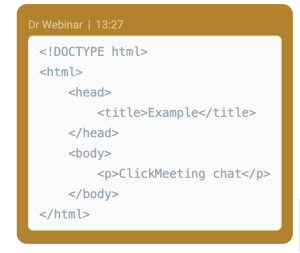
Przesyłanie plików
Po kliknięciu w ikonkę z plusem zyskasz dostęp do dodatkowych możliwości. Za pośrednictwem czasu możesz w wygodny i szybki sposób dzielić się z uczestnikami plikami, np. pomocami naukowymi czy nagraniami. W tym celu wybierz opcję „Dodaj pliki”.
Wyświetli się okno, w którym zdecydujesz, czy chcesz wybrać jeden z plików już dostępnych w Twojej bibliotece, czy wgrasz zupełnie nowy plik z pamięci Twojego urządzenia.
Szybkie ankiety na czacie
W ClickMeeting z łatwością możesz tworzyć ankiety i testy dla Twoich użytkowników, korzystając z funkcji dostępnej w menu z lewej strony pokoju wydarzenia.
Ale co w sytuacji, w której chcesz przeprowadzić szybką ankietę, nie przerywając prezentacji? Doskonałym rozwiązaniem może okazać się ankieta na czacie!
Po kliknięciu w ikonkę z plusem i wybraniu opcji „Utwórz ankietę w czacie”. W oknie wprowadź pytanie i odpowiedzi.

W oknie czatu pojawi się ankieta, która pozwoli Ci błyskawicznie uzyskać odpowiedzi na najważniejsze pytania!
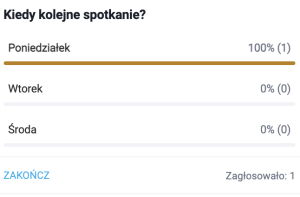
Czat publiczny, zespołowy i czaty prywatne
Po uruchomieniu wydarzenia dostępny będzie z jednej strony czat publiczny, gdzie wiadomościami będą mogli wymieniać się wszyscy uczestnicy webinaru czy spotkania, z drugiej czat zespołowy, czyli miejsce, w którym dyskutować ze sobą mogą osoby odpowiedzialne za wydarzenie, takie jak organizator, moderatorzy i prezenterzy.
Dzięki temu możesz wymieniać się np. ustaleniami technicznymi bez obaw o to, że świadkami korespondencji będą Twoi odbiorcy.
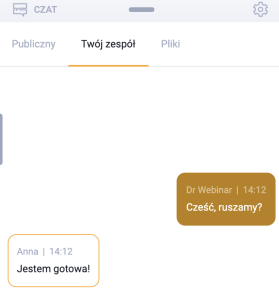
Chcesz porozmawiać z konkretną osobą? Nie ma problemu. Po prostu znajdź ją na liście uczestników i kliknij, a następnie znajdź na liście opcje dotyczące czatowania.
Aby rozpocząć indywidualną rozmowę, wybierz „Prywatny czat”. Nikt poza Tobą i rozmówcą nie pozna jej zawartości.
Wybierając „Czat grupowy” zyskasz możliwość samodzielnego ustalenia, kto ma znaleźć się w konwersacji.
W oknie czatu pojawi się zakładka z nową konwersacją. Jeśli zechcesz kogoś do niej dodać, kliknij w nią i wybierz opcję „Dodaj osobę”.
Aha! W przypadku wydarzeń z uruchomionymi podpokojami każdy podpokój może korzystać z własnego odrębnego czatu niedostępnego dla innych uczestników. Nadal możliwe jest równoległe korzystanie z innych czatów po wybraniu odpowiedniej zakładki.
Zajrzyjmy do ustawień czatu: moderacja, Q&A i więcej!
Masz pełną kontrolę nad tym, co dzieje się na czacie w trakcie Twoich wydarzeń i w jaki sposób uczestnicy będą korzystać z tej funkcji. Więcej możliwości znajdziesz w oknie ustawień:
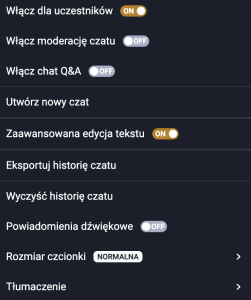
Jak widzisz, możesz tutaj włączyć lub wyłączyć czat dla uczestników – wcale nie jest obowiązkowym elementem wydarzenia.
Moderacja czatu
Część organizatorów wyłącza przy tym czat w obawie, że będą pojawiać się na nim nieakceptowalne treści. Wcale nie trzeba jednak decydować się na ten radykalny krok! Dużo lepszym rozwiązaniem okaże się moderowanie czatu. W takim przypadku wiadomości, zanim pojawią się na czacie, będą wymagały akceptacji. Nowe wiadomości znajdziesz w zakładce „Moderowany”.
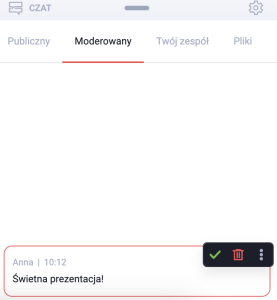
Moderacją może zajmować się prezenter, ale jednoczesne prowadzenie webinaru i zarządzanie czatem nie zawsze jest prostym zadaniem. W tym celu można ustanowić moderatora. W tym celu wystarczy znaleźć na liście uczestników osobę, która ma uzyskać takie uprawnienia, a następnie wybrać opcję “Przypisz rolę moderatora”. Oczywiście jako organizator możesz w dowolnym momencie odebrać użytkownikowi te uprawnienia.
Tryb Q&A
W trakcie wydarzenia na czacie padnie zapewne wiele pytań. Odpowiadanie na nie na bieżąco jest oczywiście trudne, dlatego zdecydowanie lepiej zrobić to podczas sesji pytań i odpowiedzi. Kliknij „Włącz chat Q&A”, aby automatycznie zapisywać pytania.
Wypowiedzi zakończone znakiem zapytania automatycznie trafią do zakładki „Pytania” na czacie i będą wyświetlone po przejściu w tryb Q&A.
Co jeśli uczestnik zapomni o tym ważnym znaku interpunkcyjnym? Nic straconego. Wystarczy wybrać wypowiedź, kliknąć w trzy kropki, a następnie opcję „Oznacz jako pytanie”. Analogicznie można również usuwać oznaczenie pytania.
Jeśli chcesz skorzystać z trybu Q&A, przejdź do zakładki „Pytania”, wybierz interesującą Cię wypowiedź i kliknij w „Wyświetl”. Dzięki temu wszyscy uczestnicy zobaczą treść pytania.
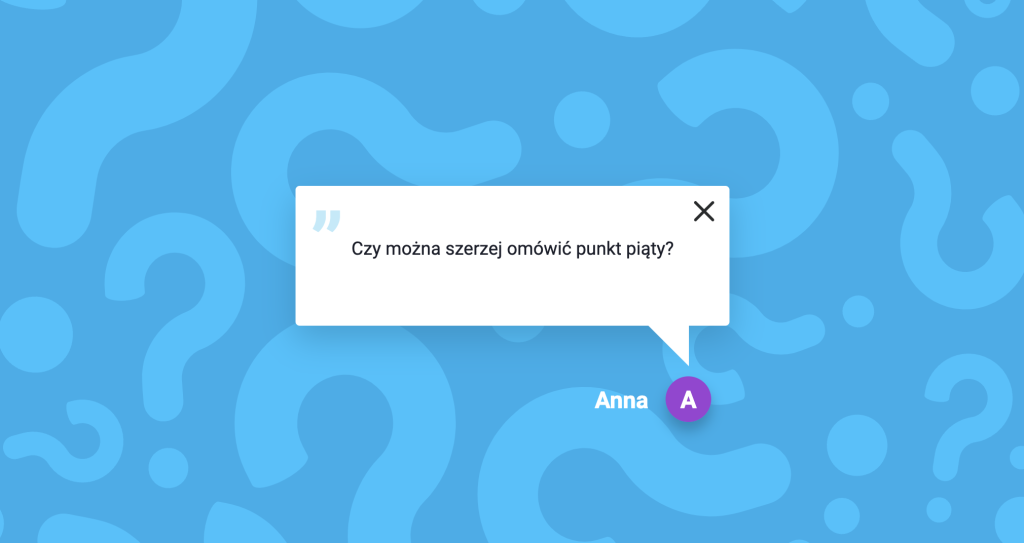
Tłumaczenia czatu
Gościsz międzynarodową widownię, która posługuje się różnymi językami? Okno czatu wcale nie musi przypominać wieży Babel! Wystarczy, że skorzystasz z automatycznych tłumaczeń.
W tym celu w oknie ustawień wybierz zakładkę „Tłumaczenie” i wybierz interesujący Cię język. Wypowiedzi zostaną automatycznie przetłumaczone.
Przetestuj czat ClickMeeting w praktyce
Tyle teorii, czas na praktykę! Już teraz sprawdź, jak działa nowy czat w ClickMeeting podczas swoich wydarzeń. Jeśli jeszcze nie masz swojego konta, po prostu skorzystaj z bezpłatnego okresu próbnego. Masz sporo czasu na poznanie tej i innych zaawansowanych funkcji platformy. Powodzenia!