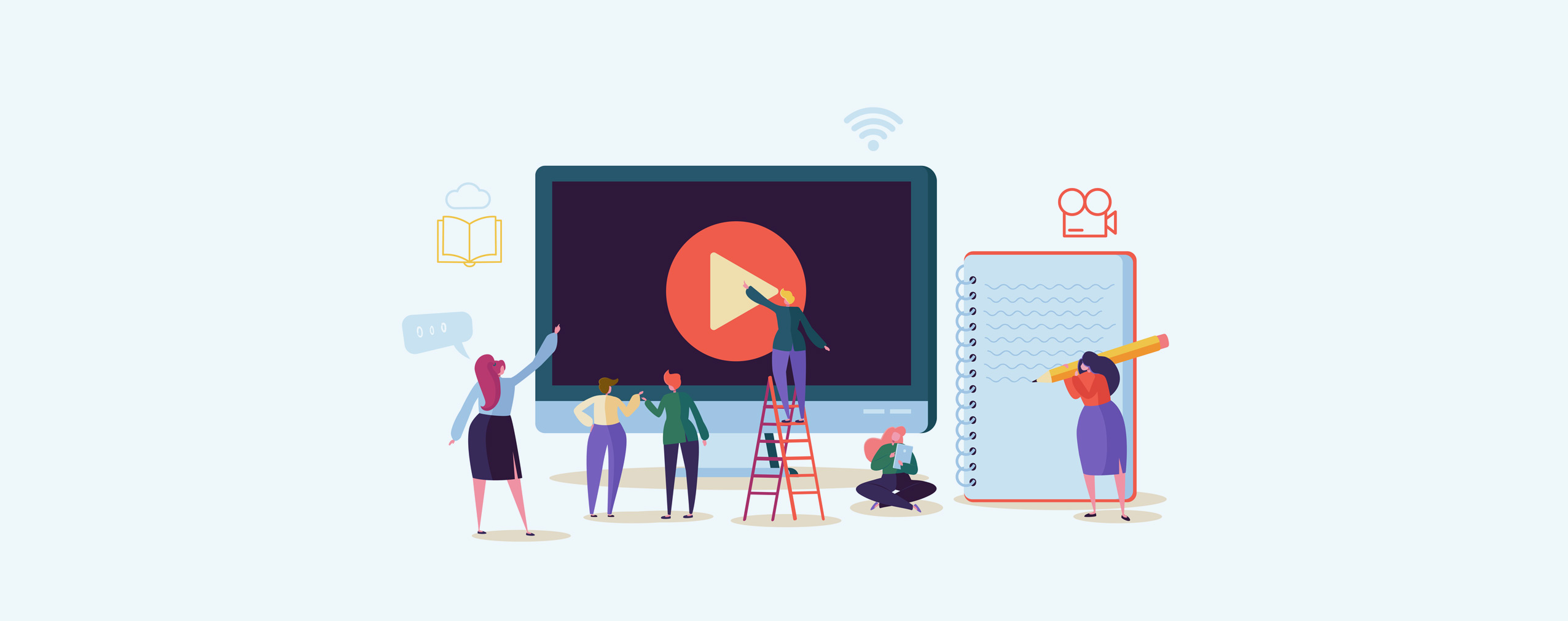Wissen Sie, was keinen Spaß macht? Technische Probleme im Webinarraum. Wenn Sie schon einmal ein virtuelles Event geplant und hart daran gearbeitet haben, es zu bewerben, nur um dann im entscheidenden Moment von der Technik im Stich gelassen zu werden, dann wissen Sie, dass es wahr ist. Es ist unglaublich frustrierend! Es kann auch Ihr Endergebnis beeinträchtigen, je nach der Art Ihres Webinars.
Deshalb wollen wir in diesem Artikel die fünf häufigsten technischen Probleme im Webinarraum ansprechen und erklären wie man sie beheben kann. Vertrauen Sie uns – wenn Sie Webinare veranstalten, müssen Sie das wissen! Legen wir los…
Table of Contents
Die goldene Regel der Webinar-Fehlerbehebung
Bevor wir uns mit den häufigsten technischen Problemen bei Webinaren befassen, müssen wir die goldene Regel der Webinar-Fehlerbehebung definieren, die besagt:
Wenn nur eine Handvoll von Webinar-Teilnehmern Probleme meldet, sollten Sie die Fehlersuche mit diesen Teilnehmern einzeln durchführen. Wenn alle Webinar-Teilnehmer ähnliche Probleme melden, sollten Sie die Probleme bei der Live-Übertragung aufseiten des Moderators suchen.
Warum ist diese Regel so wichtig? Weil es Ihnen helfen wird, Probleme beim Webinar schneller zu erkennen und zu beheben.
Denken Sie darüber nach: Wenn jeder Teilnehmer das gleiche Problem hat, liegt die Schuld wahrscheinlich beim Moderator, da er der einzige gemeinsame Nenner ist. Wenn jedoch nur einige wenige Teilnehmer Probleme haben, liegt wahrscheinlich ein Problem mit ihren Systemen vor, das möglicherweise einen persönlichen Eingriff erfordert.
Häufige technische Probleme im Webinarraum.
Nachdem wir nun die goldene Regel der Webinar-Fehlerbehebung behandelt haben, lassen Sie uns über die vier häufigsten technischen Probleme bei Webinaren sprechen, auf die Sie stoßen können, und wie Sie diese lösen können.
1. Die Teilnehmer können den Moderator nicht hören
Sie haben dieses Webinar seit Wochen geplant und sind aufgeregt. Wenn der Termin endlich gekommen ist, loggen Sie sich in die Webinar-Software Ihrer Wahl ein und beginnen, zu Ihrem Publikum zu sprechen.
Alles scheint einwandfrei zu laufen — bis Sie feststellen, dass Ihre Teilnehmer die Worte, die Sie sagen, nicht hören können. Aus irgendeinem Grund funktioniert Ihr Ton nicht, und der Erfolg Ihres gesamten Webinars steht auf dem Spiel. Was können Sie tun?
Obwohl dieses Problem frustrierend ist, kann es schnell behoben werden. So geht’s:
- Prüfen Sie zunächst, ob die notwendigen Peripheriegeräte an Ihren Computer angeschlossen sind. Wenn ja, trennen Sie sie ab. (Wenn Sie ein externes Mikrofon verwenden, lassen Sie es eingesteckt.)
- Schließen Sie alle unnötigen Anwendungen, die auf Ihrem Computer laufen. Insbesondere Anwendungen, die Ihr Mikrofon und Ihre Kamera verwenden. Beispiele hierfür sind Skype, Facebook und WhatsApp.
- Wenn Sie ein externes Mikrofon verwenden, stellen Sie sicher, dass es richtig angeschlossen und eingeschaltet ist. Wenn es nicht angeschlossen ist, haben Sie keinen Ton.
- Überprüfen Sie Ihre Webinar-Software, um sicherzustellen, dass der Modus „Nur Moderatoren“ nicht aktiviert ist. Diese Einstellung ermöglicht es den Moderatoren, privat miteinander zu sprechen.
- Stellen Sie sicher, dass Ihre Internetverbindung stabil ist. Eine fehlerhafte Verbindung kann dazu führen, dass Ihr Ton immer wieder ausfällt und Ihr Publikum Sie nicht ordentlich hören kann.
- Funktioniert Ihr Ton immer noch nicht? Überprüfen Sie Ihre Browser-Einstellungen. Möglicherweise müssen Sie Ihrem Browser den Zugriff auf Ihr Mikrofon ermöglichen, damit der Ton funktioniert.
- Wenn alles andere fehlschlägt, versuchen Sie, einen anderen Browser zu verwenden, um Ihr Webinar durchzuführen. Es kommt immer wieder vor, dass Plugins und/oder Einstellungen des Browsers der Webinar-Software den Zugriff auf das Mikrofon verweigern.
Profi-Tipp: Wenn Sie sich entscheiden, die Mikrofone während des Webinars zu wechseln, denken Sie daran, Ihre AV-Einstellungen zurückzusetzen. Auf diese Weise wird Ihr neues Mikrofon bereit sein, den Ton korrekt aufzunehmen und zu übertragen.
2. Ich höre ein störendes Echo
Wenn Sie ein erfahrener Webinar-Moderator sind, haben Sie mit Sicherheit schon einmal ein Echo gehört, während Sie Ihre Präsentation gehalten haben. Wir werden ehrlich sein, es ist ziemlich lästig und kann von den Inhalten ablenken, die Sie zu teilen versuchen.
Das Echo wird von den Computerlautsprechern verursacht.
Ein Webinarveranstalter spricht in sein Mikrofon, der Ton wird von der Webinar-Software aufgenommen und über die Lautsprecher des Computers weitergeleitet. Das Mikrofon nimmt dann den übertragenen Ton auf und leitet ihn zurück durch das Webinar, was zu Rückkopplungsproblemen führt.
- Die einfachste Möglichkeit, dieses Problem zu beheben, besteht darin, alle Webinarmoderatoren und Teilnehmer zu bitten, Kopfhörer oder Ohrstöpsel anstelle von Computerlautsprechern zu verwenden.
- Wenn Kopfhörer keine Option sind, bitten Sie alle Teilnehmer, ihre Mikrofone stummzuschalten und/oder auszuschalten, wenn sie nicht sprechen.
- Wenn Sie mehrere Webinar-Moderatoren haben, die vom gleichen Standort aus senden, bitten Sie sie, sich ein Mikrofon zu teilen. Mehrere Audioquellen können ebenfalls ein Echo verursachen.
Profi-Tipp: Das Echo kann auch durch einen veralteten Browser verursacht werden, obwohl dies extrem selten ist. Wenn Sie die drei oben genannten Tipps bereits ausprobiert haben, versuchen Sie, Ihren Browser zu aktualisieren.
3. Ich bekomme abgehackte Bilder und/oder abgehackten Ton
Von allen technischen Webinar-Problemen sind abgehackte Bilder und/oder abgehackter Ton vielleicht das frustrierendste. Es ist fast unmöglich, eine Live-Übertragung zu genießen, wenn die Videoübertragung immer wieder abbricht und Sie nur jedes zweite Wort hören können. Glücklicherweise gibt es Möglichkeiten, diese Probleme zu beheben:
- Versuchen Sie, einen anderen Internet-Browser zu verwenden. Manchmal beeinträchtigen Plugins und/oder Einstellungen des Browsers die Ton- und Bildqualität während eines Webinars.
- Deaktivieren Sie alle anderen Programme, die im Hintergrund Ihres Computers laufen — insbesondere Anwendungen, die viel Bandbreite benötigen, wie Skype und WhatsApp.
- Wenn Sie während des Webinars nicht sprechen müssen, schalten Sie Ihr Sendebild aus. Bei Webinar-Lösungen wie ClickMeeting können Sie es stattdessen durch einen Avatar ersetzen.
- Nehmen Sie sich einen Moment Zeit, um Ihre verfügbare Bandbreite zu überprüfen. Wenn sie nicht ausreichend ist, wird Ihr AV die ganze Zeit abgehackt sein. Folgen Sie diesem Guide um die Bandbreite zu prüfen.
- Stellen Sie sicher, dass Sie einen von Ihrem Webinar-Software-Anbieter empfohlenen Internet-Browser verwenden. Prüfen Sie dann, ob Ihr Browser auf die neueste Version aktualisiert ist.
- Verhindern Sie, dass Ihr Gerät während des Webinars einen Download und/oder ein Update startet. Downloads und Updates könnten Ihren Computer belasten und zu Problemen führen.
- Wenn die Ton- und Bildwiedergabe während der Webinar-Übertragung immer noch abbricht, versuchen Sie, ein anderes Netzwerk zu verwenden. Auch eine schlechte Internetverbindung kann der Grund dafür sein.
Profi-Tipp: Die Auflösung wird für ClickMeeting-Benutzer automatisch angepasst. Während Ihrer Online-Veranstaltungen bewertet unsere Software die Verbindungsqualität, den verfügbaren Arbeitsspeicher und die Prozessorkapazität, um für jeden Webinar-Teilnehmer eine angemessene Auflösung einzustellen.
4. Teilnehmer erhalten keine E-Mail-Einladungen und/oder Registrierungsbestätigungen
Einige technische Probleme bei Webinaren treten auf, bevor die Live-Übertragung überhaupt beginnt. Es spielt keine Rolle, wie fesselnd Ihre Präsentation ist, wenn niemand erscheint. Deshalb ist es auch so ärgerlich, wenn E-Mail-Einladungen und/oder Registrierungsbestätigungen nicht verschickt werden.
Fehlende E-Mail-Einladungen und Registrierungsbestätigungen lassen sich in der Regel auf eines von drei Dingen zurückführen: Spamfilter, IT-Abteilungen und Technik. Hier erfahren Sie, was man dagegen tun kann:
- Überprüfen Sie Ihren E-Mail-Spam-Ordner auf Webinareinladungen und Registrierungsbestätigungen.
- Fügen Sie die E-Mail-Adresse des Webinar-Veranstalters zu Ihrer E-Mail-Whitelist/Liste sicherer Absender hinzu.
- Wenden Sie sich an Ihre IT-Abteilung, um sicherzustellen, dass die E-Mail des Webinarveranstalters auf der Whitelist steht.
- Gehen Sie zurück zur Webinar-Registrierungsseite und versuchen Sie, die Bestätigung erneut zu senden.
- Wenn Sie das Webinar veranstalten, kopieren Sie den Link zum Webinarraum und senden ihn manuell per E-Mail, Slack usw. an Ihre Teilnehmer. Auf diese Weise können Sie technische Probleme seitens des Anbieters Ihrer Webinar-Software vermeiden. Bei ClickMeeting finden Sie individuelle Registrierungslinks für jeden Teilnehmer in Dashboard >> Details >> Registrierung der Veranstaltung.
Profi-Tipp: Versenden Sie Ihre E-Mail-Einladungen so früh wie möglich. So haben Sie im Falle eines Problems mit der Zustellung Zeit, dieses vor Ihrem Live-Event zu beheben.
3 Tipps zur Vermeidung von technischen Problemen im Webinarraum
Es ist Zeit, proaktiv zu werden! Wenden Sie die folgenden drei Tipps an, um technische Probleme während Ihrer ClickMeeting-Übertragung zu vermeiden. So haben Sie die besten Chancen, dass Ihre Online-Veranstaltung zum Erfolg wird.
1. Verwenden Sie den Systemkonfigurationstest
Direkt nach dem Erstellen eines Meetings oder Webinars haben Sie Zugriff auf den Systemkonfigurationstest von ClickMeeting. Der Test soll sicherstellen, dass Ihr gesamtes Webinar-System — von Ihrem Webbrowser bis hin zu Ihrem externen Mikrofon — richtig konfiguriert ist.
Hier erfahren Sie, wie Sie diesen Test durchführen können:
- Anmelden bei ClickMeeting.
- Erstellen Sie ein neues Meeting oder Webinar.
- Klicken Sie auf der Seite „Details“ auf die Schaltfläche „Systemkonfigurationstest“.
- ClickMeeting wird Ihre Online-Veranstaltung automatisch testen und die Ergebnisse anzeigen.
Ziemlich einfach, oder? Der Systemkonfigurationstest von ClickMeeting gibt Ihnen die Gewissheit, dass Ihre Live-Übertragung störungsfrei durchgeführt wird.
2. Nutzen Sie das AV-Tester-Tool
Der Systemkonfigurationstest hilft Ihnen, eventuelle Fehler bei der Erstellung Ihrer Online-Veranstaltung in ClickMeeting auszubügeln. Es empfiehlt sich aber auch eine Überprüfung am Tag der Veranstaltung selbst. Verwenden Sie dazu das AV-Tester-Tool von ClickMeeting. So geht’s:
- Melden Sie sich bei ClickMeeting an und navigieren Sie zu Ihrem Veranstaltungsraum.
- Das Pop-up-Fenster des Audio-Video-Testers wird sofort angezeigt.
- Verwenden Sie das Tool, um sicherzustellen, dass Ihr Mikrofon und Ihre Webcam voll funktionsfähig sind.
Das AV-Tester-Tool könnte nicht einfacher zu bedienen sein. Wenn Sie jedoch mehr Details über den Prozess erfahren möchten, lesen Sie unseren vollständigen Guide zu diesem Thema.
3. Erfahren Sie mehr über Ihre Ton- und Bildeinstellungen
Wenn Sie die technischen Elemente Ihrer ClickMeeting-Webinare im Detail kontrollieren möchten, empfehlen wir Ihnen, unser Audio-Video-Handbuch zu lesen. Es wird viele Themen aus diesem Artikel aufgreifen. Aber es wird auch genau auf die Ihnen zur Verfügung stehenden Ton- und Bildeinstellungen eingehen.
Das Handbuch zeigt Ihnen zum Beispiel, wie Sie die Kamera in Windows 10 entsperren, wie Sie ein neues Mikrofon aktivieren, wenn Sie den Webbrowser Chrome verwenden und vieles mehr.
Schlusswort
Technische Probleme im Webinarraum sind kein Spaß. Aber mit ein wenig Planung und dem richtigen Know-how können Sie diese schnell beheben und verhindern, dass sie Ihre Übertragung ruinieren.
Geraten Sie nicht in Panik, wenn bei Ihrer nächsten Online-Veranstaltung etwas schiefgeht. Lesen Sie einfach diesen Artikel und beginnen Sie mit der Fehlersuche. Wir hoffen, dass die oben genannten Antworten Ihnen helfen werden, lästige Probleme zu beheben (oder ganz zu vermeiden), die Ihre Webinare beeinträchtigen können. Viel Erfolg!