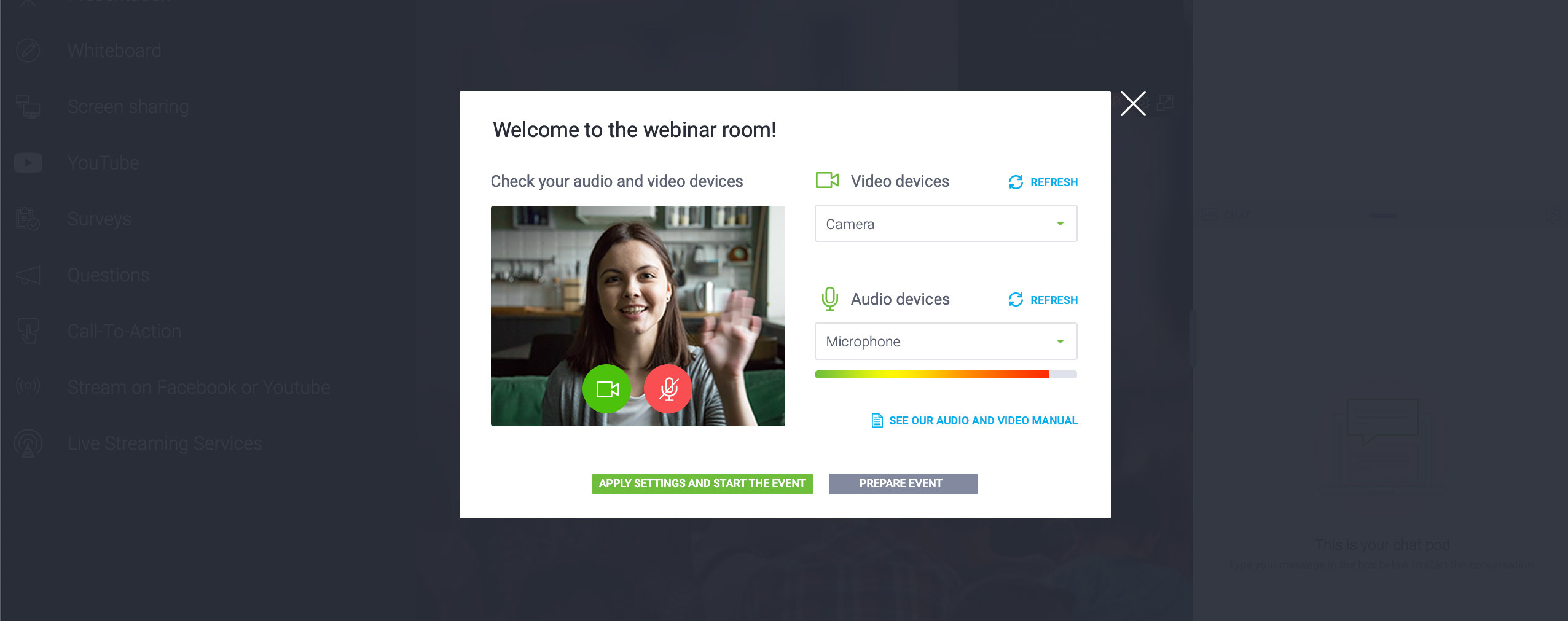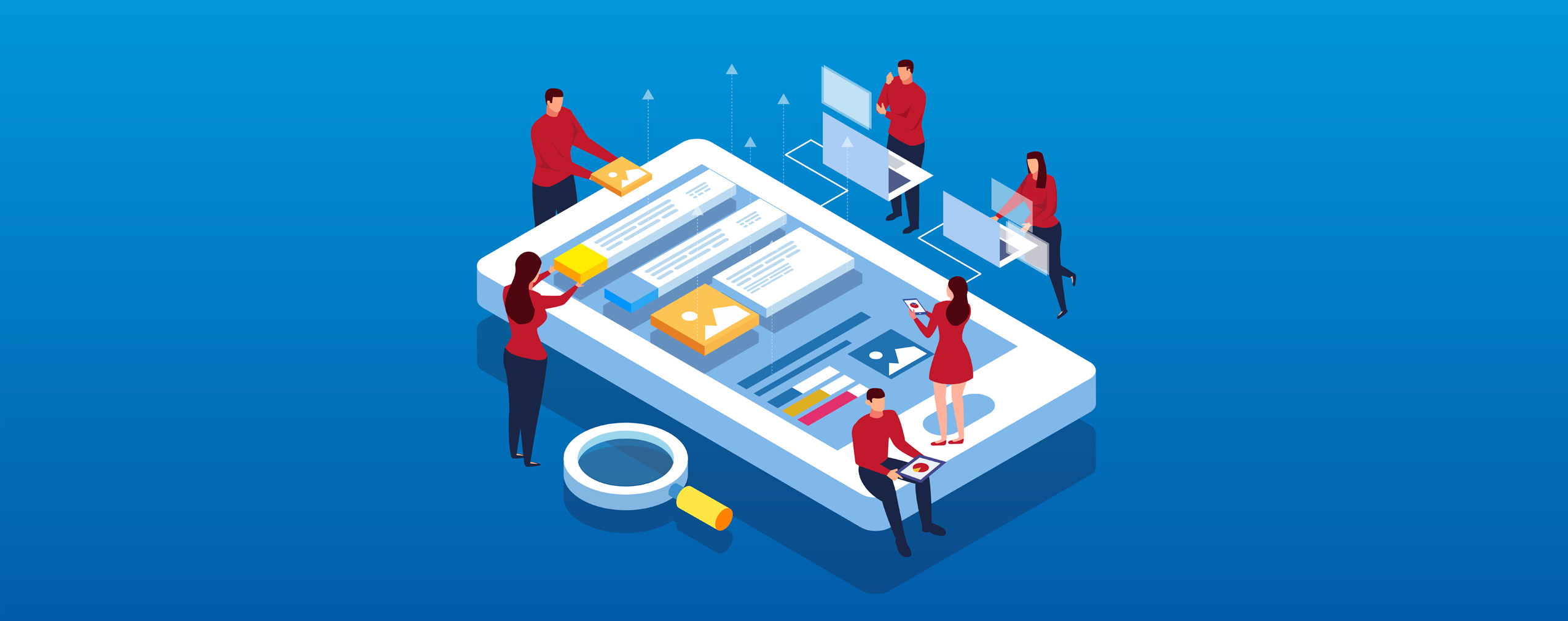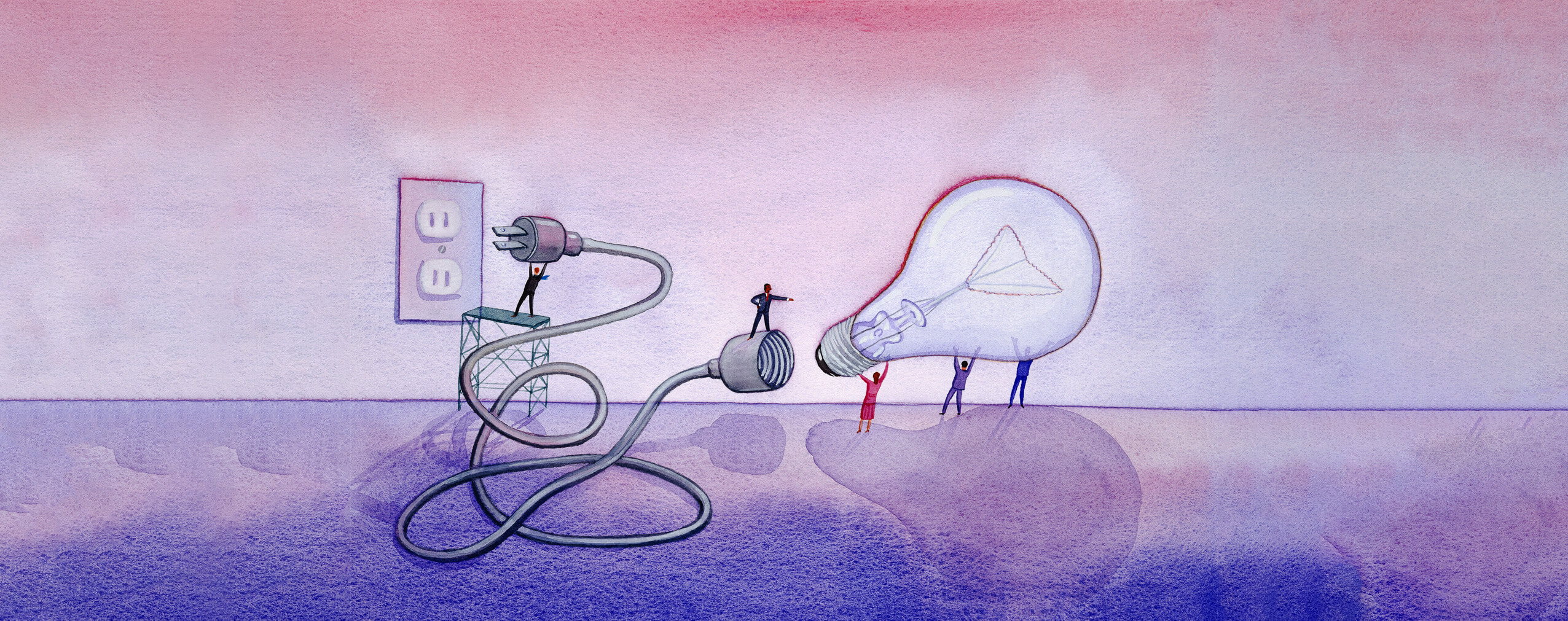Die Audio- und Video-Einstellungen sind ein wesentlicher Aspekt jedes Webinars bzw. Online-Meetings. Damit die Teilnehmer Sie perfekt sehen und hören können, sollten Sie die Webkamera und das Mikrofon überprüfen. Dazu gibt es zwei einfache Methoden.
Was ist am wichtigsten für eine erfolgreiche Videokonferenz? Ob Sie Host eines großen Webinars mit Hunderten von Teilnehmern sind, oder täglich Online-Meetups mit Ihrem geografisch verteilten Team organisieren, müssen Sie sich gut vorbereiten:
-
Ihr Fachwissen und Ihre Erfahrung sind eine Klasse für sich;
-
Ihre Präsentation und andere Ressourcen, die Sie teilen möchten, sind einwandfrei;
-
Sie wissen, wie Sie das Publikum engagieren können.
Wenn Sie aber das letzte Element auf der Checkliste abgehakt haben, können Sie erst sagen „Ich habe es geschafft“, sobald das Event beendet ist.
Dieses Element ist die Audio- und Video qualität Ihrer virtuellen Konferenz.
Table of Contents
Wie testen Sie die Webkamera und das Mikrofon?
Hier bei ClickMeeting ist uns bewusst, dass Sie sich der ordnungsgemäßen Funktion Ihrer Geräte sicher sein müssen, sobald Sie auf die Schaltfläche „Start“ klicken.
Aus diesem Grund haben wir zwei Features entwickelt, mit denen Sie überprüfen können, ob alles in Ordnung ist – auch mit der Webkamera und dem Mikrofon.
1. Systemkonfiguration überprüfen
Um virtuelle Konferenzen zu hosten, müssen Sie zuerst eine Webinar-Software haben. Wenn Sie bereits ein Konto auf der ClickMeeting-Webinarplattform haben, melden Sie sichzuerst an. Wenn dieses Thema für Sie neu ist, melden Sie sich für eine kostenlose Testversion an.
Danach müssen Sie das Event planen, Über das Haupt-Dashboard können Sie:
-
Ein Meeting erstellen. Planen Sie Online-Events für kleinere Teilnehmergruppen? Diese Option ist ideal für tägliche Teamtreffen, Vorstandssitzungen oder Webkonferenzen mit Geschäftspartnern, Studenten, potenziellen Investoren oder Kunden.
-
Ein Webinar erstellen. Wenn Ihr Geschäftsziel ist, ein breiteres Publikum zu erreichen und Ihre wertvollen Erkenntnisse für Bildungs-, Marketing- oder Vertriebszwecke weiterzugeben, sind Webinare genau das Richtige.
In diesem Artikel wird die Erstellung eines Meetings oder Webinars nicht beschrieben. Zu Ihrer Bequemlichkeit haben wir eine detaillierte Anleitung unter dem folgenden Link veröffentlicht:
Lesen Sie die vollständige Anleitung zur Erstellung von Webinaren
Nachdem Sie das Event erstellt haben, steht Ihnen unser erstes Tool zur Überprüfung der Audio- und Videoqualität zur Verfügung. Klicken Sie dazu auf die Schaltfläche „Systemtest“ auf der Seite „Gut gemacht“:
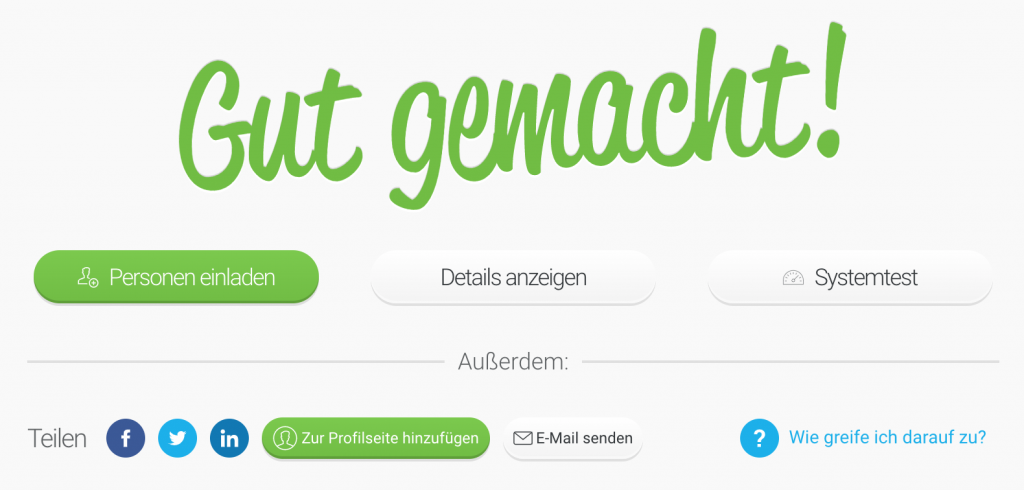
So gelangen Sie auf eine Seite, auf der Sie die Systemkonfiguration und Geräte überprüfen können:
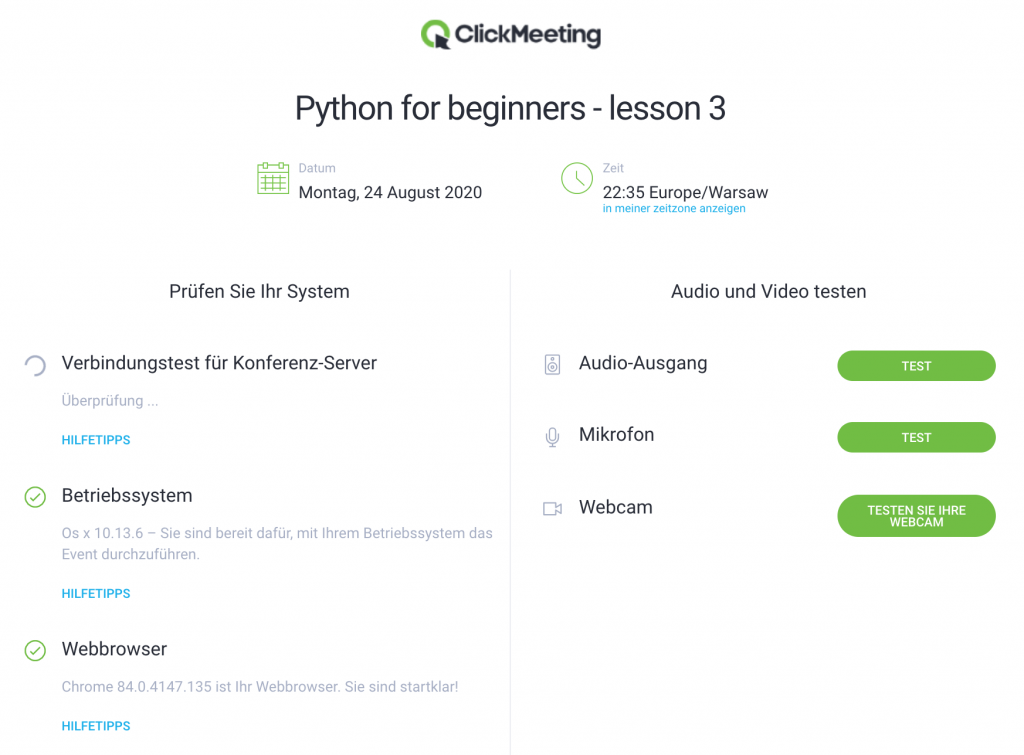
Auf der linken Seite befinden sich die wichtigsten Elemente zur Sicherstellung eines reibungslosen Ablaufs Ihres Events:
- Verbindung zum Konferenzserver;
- Betriebssystem;
- Webbrowser.
Der Systemtest wird alle diese Parameter automatisch überprüfen und Ihnen mitteilen, ob alles in Ordnung ist. Dann können Sie die Online-Konferenz starten.
Wenn alles in Ordnung ist, schauen Sie sich jetzt die rechte Bildschirmseite an. Hier können Sie:
- Ihren Audioausgang testen;
- Das Mikrofon schnell prüfen;
- Prüfen, ob die Webkamera funktioniert.
Das System sollte Ihre Geräte erkennen (z.B. ein eingebautes Mikrofon oder eine Webkamera). Wenn Sie ein externes Mikrofon oder eine externe Kamera anschließen, klicken Sie auf die Schaltfläche „Aktualisieren“ um zu sehen, ob diese funktionieren.
PRO-Tipp:
Lesen Sie unseren Artikel: Kompliziertes System vs. Webkamera – Wie richte ich meine Videokonferenzlösung ein? und wählen Sie die beste Webkamera oder ein Videokonferenzsystem für Ihre Firma.
Sie können jederzeit zu dieser Systemprüfseite zurückkehren. Gehen Sie dazu zurück zum Dashboard und finden Sie das bevorstehende Event in der Liste. Anschließend klicken Sie auf „Details“:

Klicken Sie auf der Seite mit den Eventdetails auf „Systemkonfigurationstest“ unten:

2. Überprüfung zum Schluss – der Audio- und Video-Tester
Ihre virtuelle Konferenz beginnt gleich. Obwohl Sie das oben beschriebene Tool durchlaufen haben, sollten Sie überprüfen, ob das Mikrofon funktioniert, und einen abschließenden Online-Webkamera-Test durchführen.
Wenn Sie zum Webinarraum gehen, erscheint direkt das Dialogfenster des Audio- und Video-Testers:

Bevor Sie die Übertragung beginnen und eine Verbindung zu den Teilnehmern herstellen, können Sie:
- Prüfen, ob das System das Mikrofon und die Webkamera erkennt;
- Die Lautstärke testen.
Sie können überprüfen, wie Sie während Ihrer Konferenz aussehen und klingen werden, indem Sie auf die Kamera- und Mikrofonsymbole links im Fenster klicken.
Worauf Sie achten müssen:
-
Bildeinstellung – Befindet sich im Hintergrund irgendetwas, das Ihr Publikum ablenken könnte?
-
Beleuchtung – Stellen Sie sicher, dass kein Licht von hinten kommt, da ansonsten Ihr Gesicht nicht sichtbar wird.
Wenn Sie ein externes Mikrofon oder eine Webkamera anschließen möchten, klicken Sie auf die Schaltfläche „Aktualisieren“, um sicherzustellen, dass das System das Gerät erkennt und beide Geräte einwandfrei funktionieren.
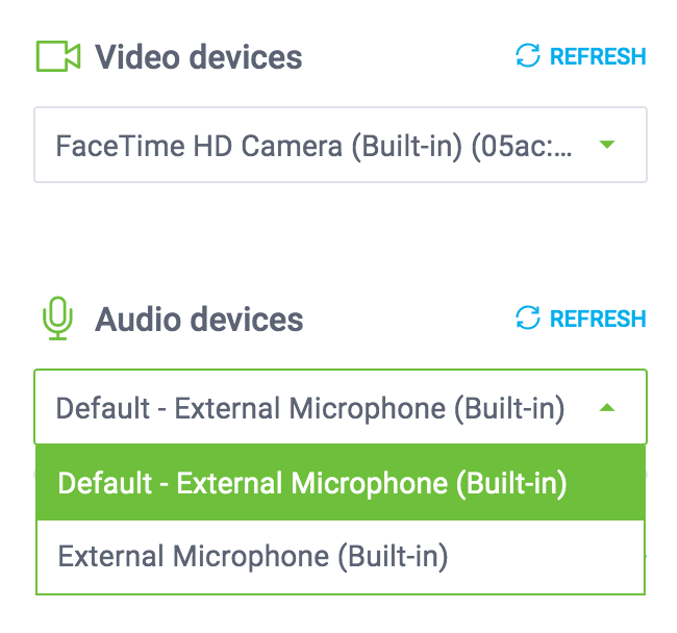
Wenn Sie mit dem Ergebnis zufrieden sind, können Sie entweder sofort das Event starten oder den Webinarraum vorbereiten, bevor die Teilnehmer erscheinen. In beiden Fällen werden Ihre Audio- und Videoeinstellungen gespeichert.
Sie können jederzeit zu Ihren Audio- und Video-Einstellungen zurückkehren. Klicken Sie einfach auf das Symbol für Audio- und Videoeinstellungen und dann unten in diesem Fenster auf die Schaltfläche „AV-Tester“.
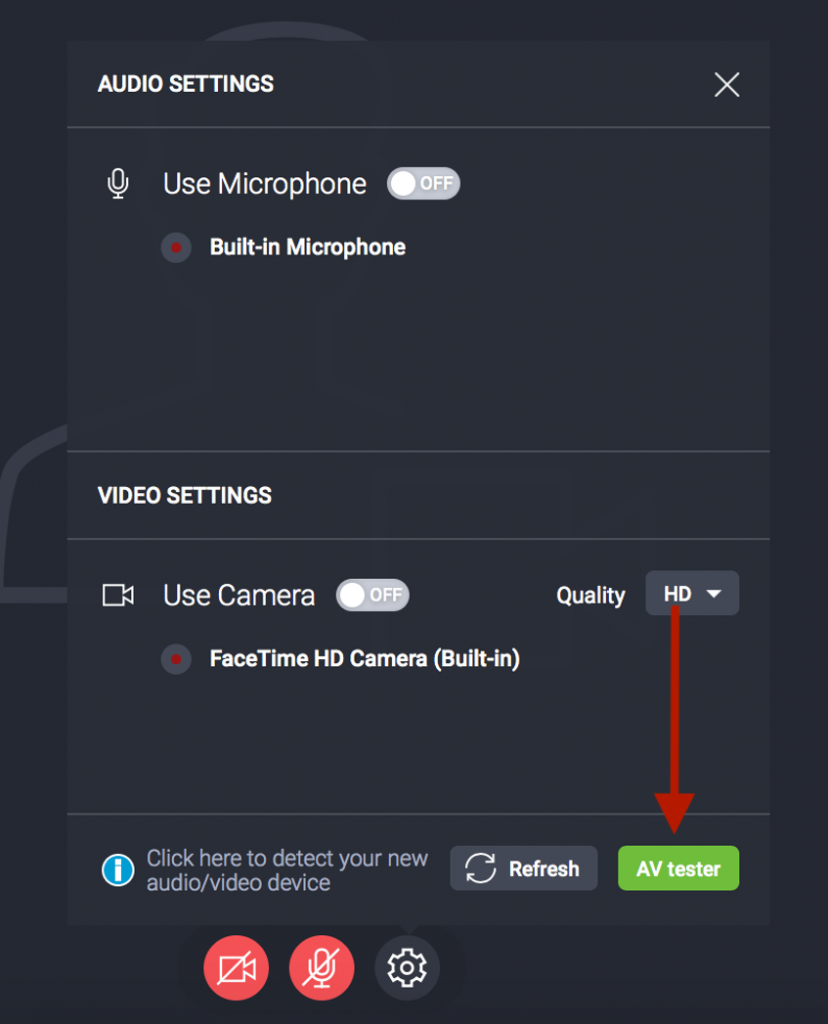
Wenn Sie einen Teilnehmer so einstellen, dass er während der Veranstaltung gesehen und gehört werden kann, ist der Audio- und Video-Tester auch für ihn verfügbar, bevor er live geht.
Mikrofon- und Webkamera-Test – broadcasten wie ein Profi
Wir haben für Sie unsere beiden Features beschrieben, mit denen Sie das Mikrofon und die Kamera vor einem Webinar bzw. einem Online-Geschäftstreffen testen können.
Jetzt sind Sie dran! Erstellen Sie schon heute ein kostenloses ClickMeeting-Testkonto, damit Ihr Publikum Sie problemlos sehen und hören kann!