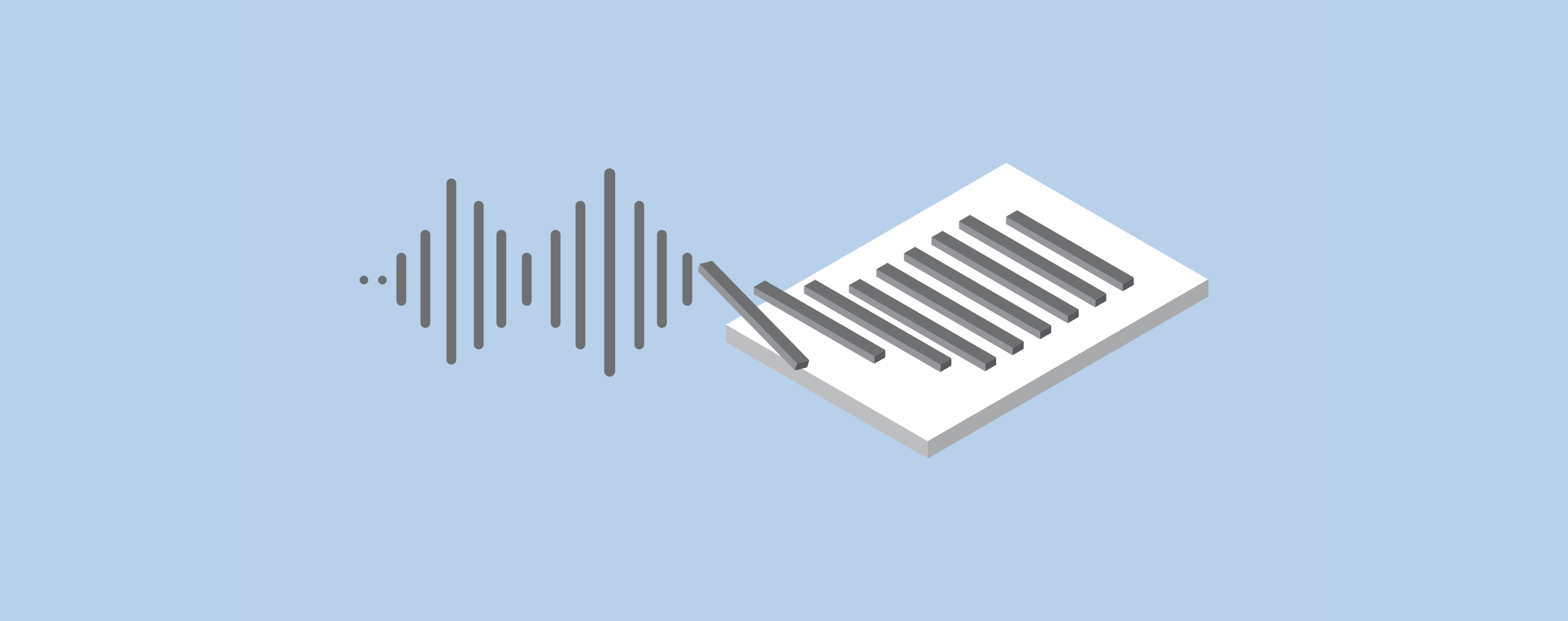Events hosted on the ClickMeeting platform will guarantee even better experiences for your audience with the latest live transcription feature. In this article, you will learn how it works and how to use it easily.
Taking part in webinars and online events is very easy. At the same time, it is still relatively common for their attendees to suffer from listening comprehension difficulties. Technical problems, background noises, or cooperation in an international environment are to blame. How to make the task easier for all participants in a simple way and without the need for additional tools? The answer is the live transcription feature, which from now on is available in ClickMeeting.
Table of Contents
Make sure your events are accessible
The ultimate goal of any online event host should be to make them as accessible as possible. This is especially true for hard of hearing attendees, who face listening comprehension issues in many situations. However, the number of scenarios where additional support is useful is far broader.
Why use automatic transcription?
- You will take care of the experience of hearing impaired people.
- You will support communication during your webinars and online meetings.
- You will avoid problems related to, for example, collaboration in an international environment or noise that makes listening comprehension difficult.
- You will prepare additional materials even easier after the webinar – download the transcription history.
How does live transcription work?
The principle of the new feature is very simple: the words spoken by the participants of the event – both presenters during webinars and people taking part in the online meeting – are converted into text. That, in turn, is displayed in real-time on the screen.
You can also go back to the previous content by selecting the transcript window.
How does transcription work in ClickMeeting? Pay attention to a few things:
- To use live transcription, the host or presenter must enable this option in the event window.
- Presenters and users can decide for themselves whether to display the captions. They will also choose their size, contrast, and placement.
- Subtitles do not appear in the event recording file.
- The transcription history is saved in the event room. Presenters and hosts can download it there, but this will not be possible once the room is closed.
How do I enable transcription in ClickMeeting?
A presenter or host can enable automatic transcription by going to AV Settings.
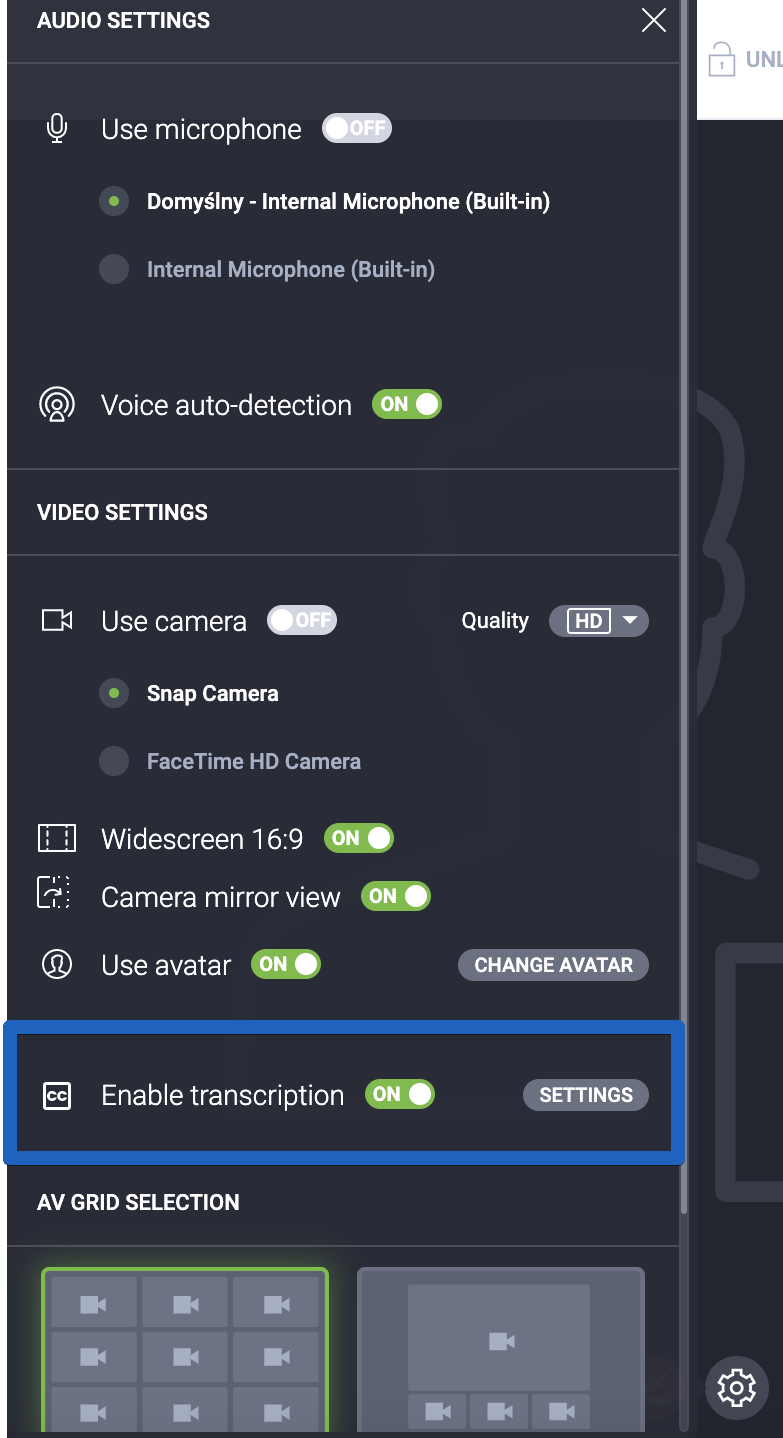
To increase speech recognition accuracy, go to the transcription settings tab. There you can indicate the language used by the attendees, which will affect the quality of the subtitles displayed. You will also decide whether you want to see the subtitles and set the font size and contrast.
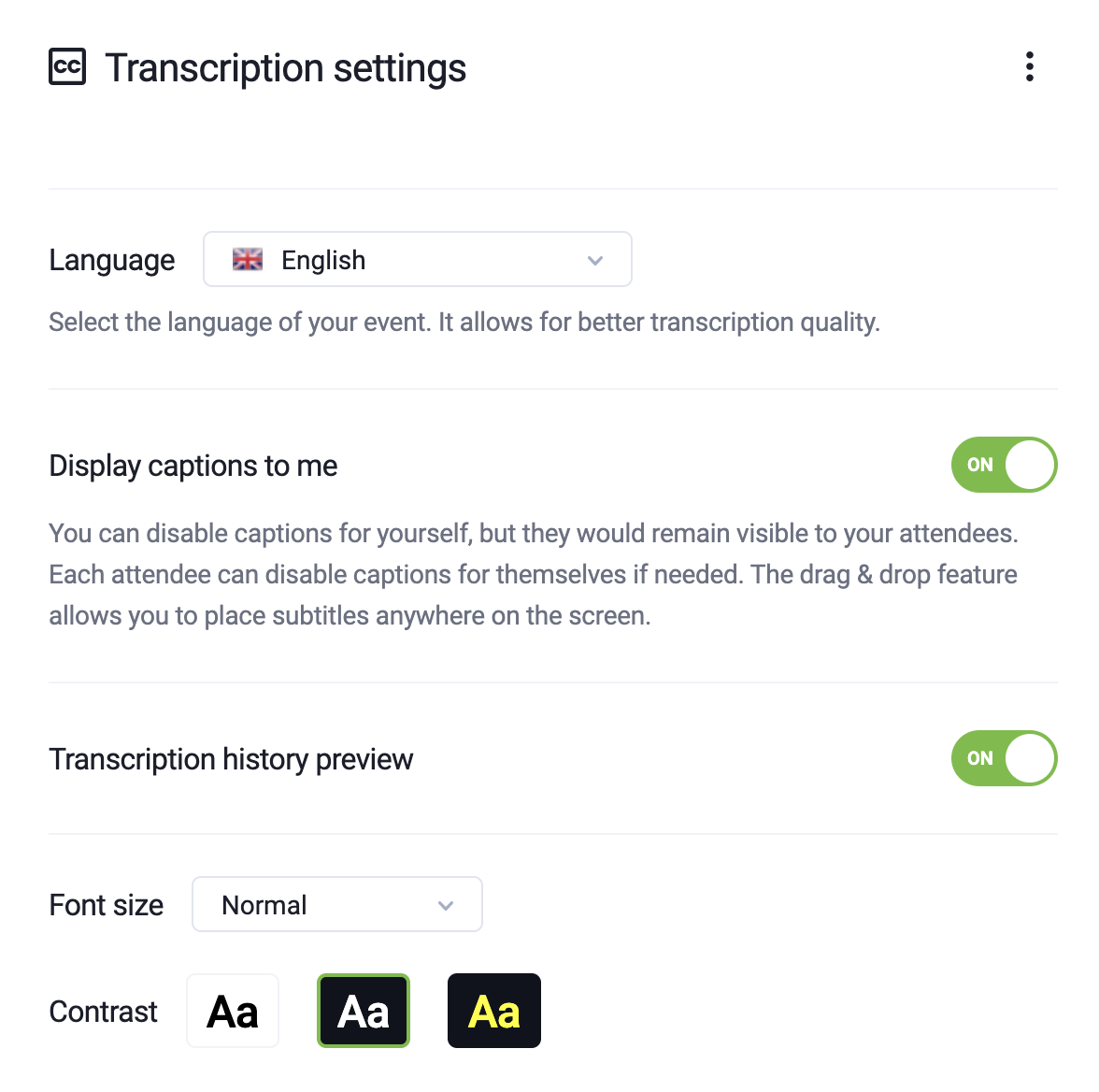
Each participant can also decide whether they want to use transcriptions and what form the subtitles will take. It is also possible to change their position within the event room.
You can find the transcription history in the appropriate tab located in the chat window.
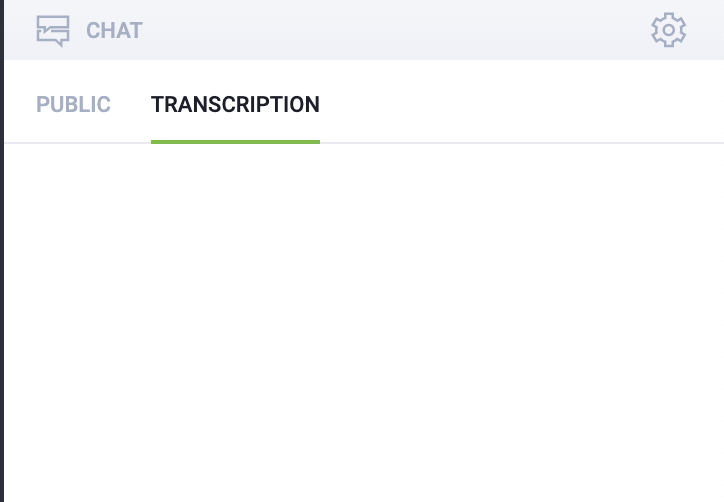
Hosts and presenters can export the transcript directly to the event room. However, once the event is over, this will not be possible.
Create even more engaging events
Automatic transcription will help you create online events ensuring intuitive access for all users. Collaboration and knowledge sharing will be even simpler with this solution, so we hope you will enjoy it! We’ll be back soon with more news on what’s new with ClickMeeting!