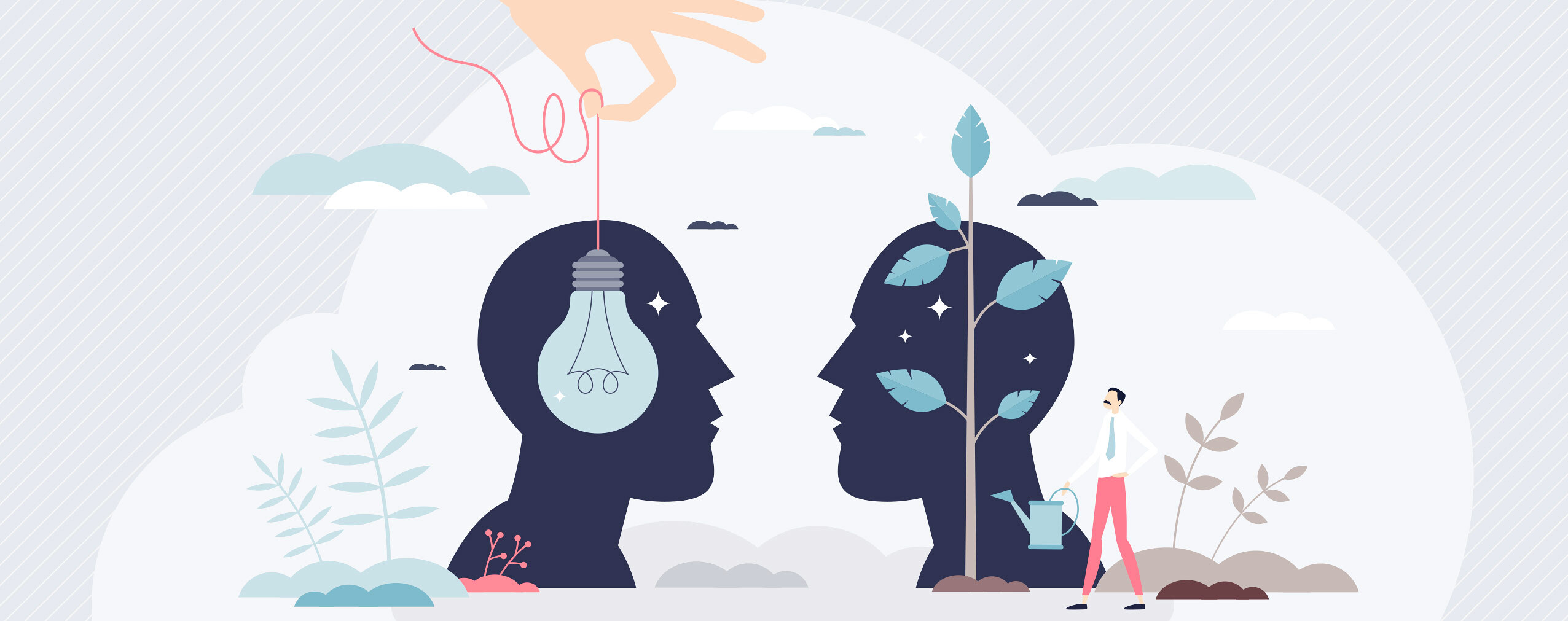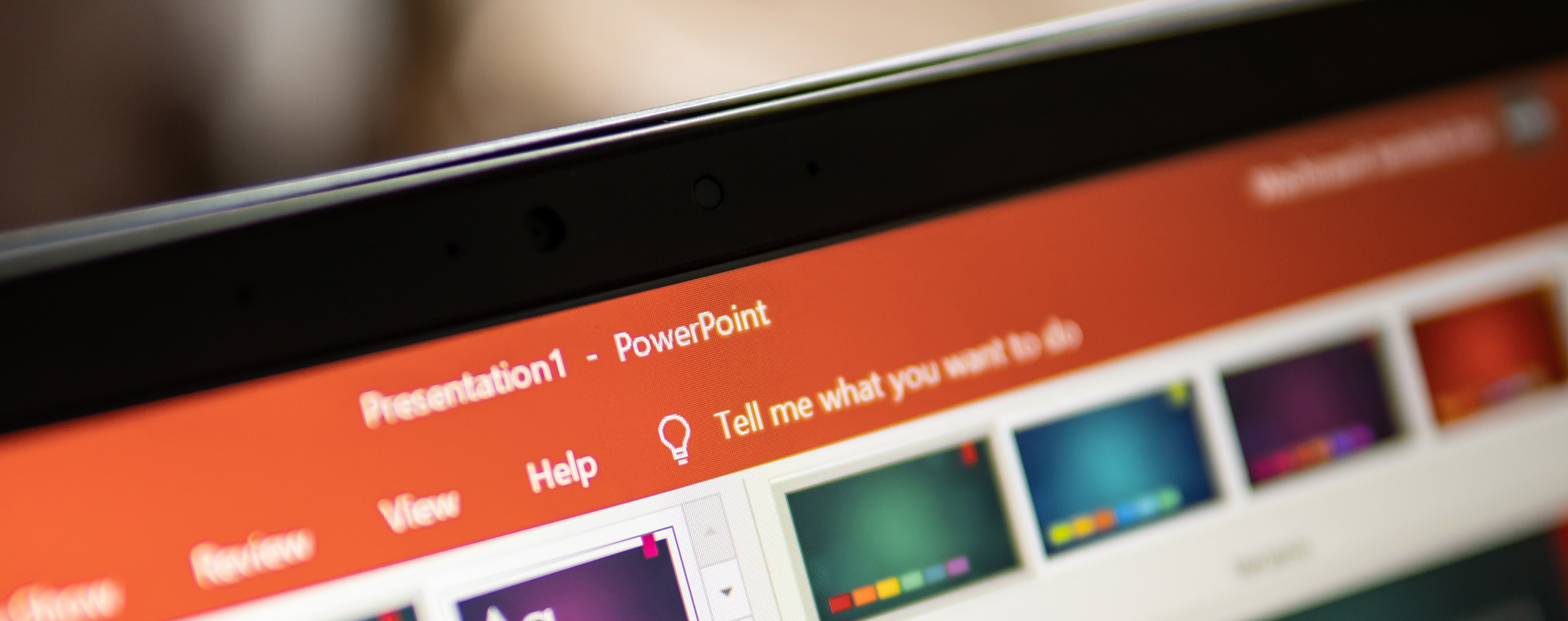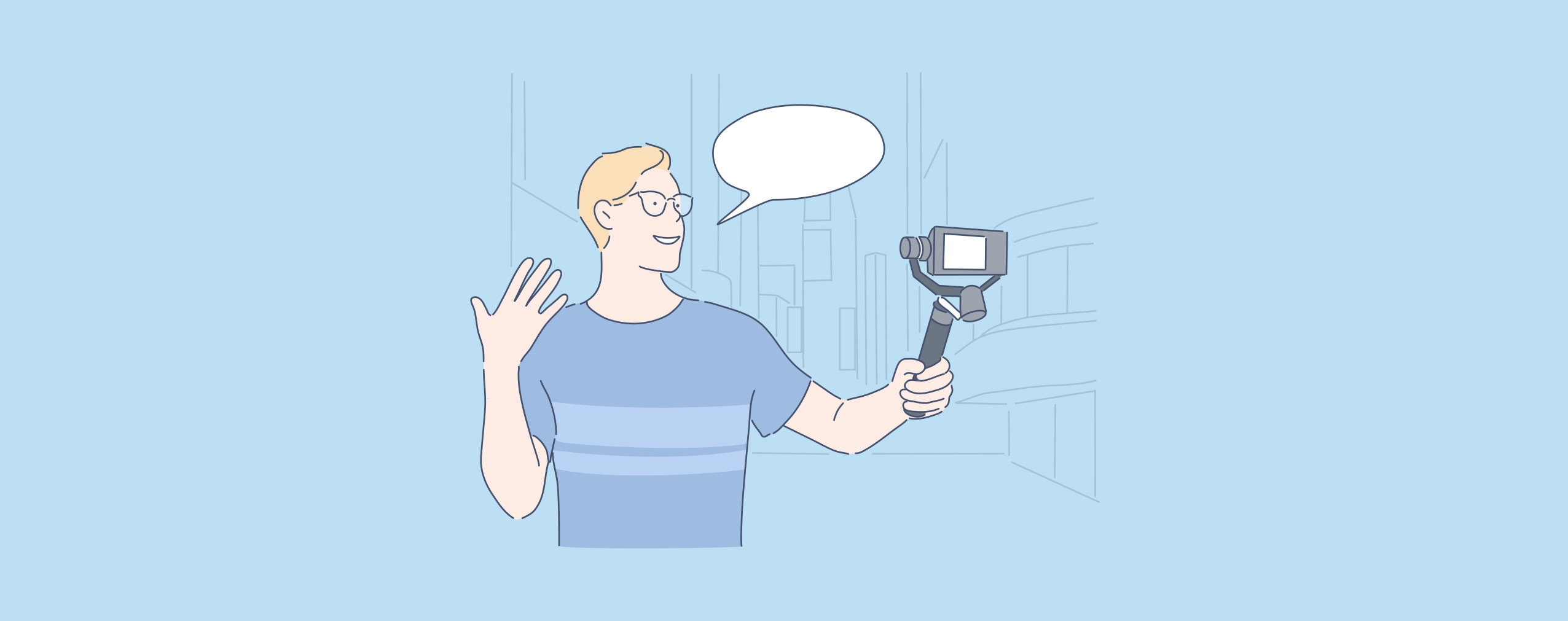Vous savez ce qui n’est pas amusant ? Problèmes techniques du webinaire. Si vous avez déjà planifié un événement virtuel et travaillé dur pour le promouvoir uniquement pour que votre technologie fasse défaut à un moment crucial, vous savez que cela est vrai. C’est incroyablement frustrant ! Cela peut également nuire à vos résultats, selon la nature de votre webinaire.
Nous souhaitons donc écrire cet article pour expliquer les cinq problèmes techniques les plus courants liés aux webinaires et comment les résoudre. Faites-nous confiance – si vous hébergez des webinaires, vous avez besoin de ces informations ! Allons-y…
Table of Contents
La règle d’or du dépannage des webinaires
Avant d’aborder les problèmes techniques les plus courants des webinaires, nous devons définir la règle d’or du dépannage des webinaires, qui dit :
Si seulement une poignée sélectionnée de participants au webinaire signalent des problèmes, vous devrez résoudre les problèmes avec lesdits participants individuellement. Si tous les participants au webinaire signalent des problèmes similaires, vous devrez résoudre la diffusion en direct du côté du présentateur.
Pourquoi cette règle est-elle si importante ? Parce que cela vous aidera à identifier et à résoudre les problèmes de webinaire plus rapidement.
Pensez-y, si tous les participants rencontrent le même problème, le présentateur est probablement en faute, car ce sont les seuls dénominateurs communs. Mais si seuls quelques participants rencontrent des problèmes, il y a probablement un problème avec leurs systèmes, qui peut nécessiter une attention personnalisée.
Problèmes techniques courants liés aux webinaires
Maintenant que nous avons couvert la règle d’or du dépannage des webinaires, parlons des quatre problèmes techniques les plus courants que vous pourriez rencontrer et comment les résoudre.
1. Les participants ne peuvent pas entendre l’hôte
Vous planifiez ce webinaire depuis des semaines et vous êtes ravi. Lorsque l’heure convenue arrive enfin, vous vous connectez au logiciel de webinaire de votre choix et commencez à parler à votre public.
Tout semble se dérouler parfaitement, jusqu’à ce que vous vous rendiez compte que vos participants ne peuvent pas réellement entendre ce que vous dites. Pour une raison quelconque, votre audio fonctionne mal et le succès de l’ensemble de votre webinaire est maintenant en jeu. Que faites-vous?
Bien que frustrant, ce problème peut être résolu rapidement. Voici comment faire :
- Tout d’abord, vérifiez si des périphériques externes sont connectés à votre ordinateur. S’il y en a, débranchez-les. (Si vous utilisez un micro externe, laissez-le branché.)
- Fermez toutes les applications inutiles en cours d’exécution sur votre ordinateur. Surtout les applications qui utilisent votre micro et votre caméra. Les exemples incluent Skype, Facebook et WhatsApp.
- Si vous utilisez un microphone externe, vérifiez qu’il est correctement branché et allumé. Si ce n’est pas le cas, vous n’aurez pas de son.
- Vérifiez votre logiciel de webinaire pour vous assurer que le mode Présentateurs uniquement n’est pas activé. Ce paramètre permet aux présentateurs de se parler en privé.
- Assurez-vous que votre connexion Internet est stable. Une connexion défectueuse peut entraîner des interruptions de votre audio, empêchant votre public de vous entendre.
- Vous n’arrivez toujours pas à faire fonctionner votre audio ? Vérifiez les paramètres de votre navigateur. Vous devrez peut-être donner à votre navigateur l’accès à votre microphone pour que votre audio soit opérationnel.
- Si tout le reste échoue, essayez d’utiliser un autre navigateur pour réaliser votre webinaire. De temps en temps, les plugins et/ou les paramètres du navigateur empêchent le logiciel de webinaire d’accéder aux micros.
Conseil de pro : Si vous décidez de changer de micros en cours de webinaire, n’oubliez pas de réinitialiser vos paramètres AV. De cette façon, votre nouveau micro est prêt à capter et à transmettre correctement le son.
2. J’entends un écho ennuyeux
Si vous êtes un hôte de webinaire expérimenté, vous avez presque certainement entendu, à un moment ou à un autre, un écho pendant que vous faisiez votre présentation. Nous allons être honnêtes, c’est assez ennuyeux et peut détourner l’attention du contenu que vous essayez de partager.
L’écho est causé par les haut-parleurs des ordinateurs.
Un hôte de webinaire parle dans son microphone, l’audio est capté par son logiciel de webinaire et transmis par les haut-parleurs de son ordinateur. Le micro capte ensuite l’audio transmis et le fait défiler à travers le webinaire, ce qui provoque des problèmes de rétroaction.
- Le moyen le plus simple de résoudre ce problème consiste à demander à tous les présentateurs et participants du webinaire d’utiliser des écouteurs au lieu des haut-parleurs de leur ordinateur.
- Si les écouteurs ne sont pas une option, demandez à tous les participants de couper et/ou d’éteindre leurs microphones lorsqu’ils ne parlent pas.
- Si plusieurs présentateurs de webinaires diffusent depuis le même emplacement, demandez-leur de partager un microphone. Plusieurs sources audio peuvent également provoquer un écho.
Conseil de pro : L’écho peut également être causé par un navigateur obsolète, bien que cela soit extrêmement rare. Si vous avez déjà essayé les trois conseils ci-dessus, essayez de mettre à jour votre navigateur.
3. J’obtiens des images et/ou du son saccadés
De tous les problèmes techniques des webinaires, les images et/ou le son saccadés peuvent être les plus frustrants. Il est presque impossible de profiter d’une diffusion en direct lorsque le flux vidéo continue de se couper et que vous ne pouvez entendre que tous les autres mots. Heureusement, il existe des moyens de résoudre ces problèmes :
- Essayez d’utiliser un autre navigateur Internet. Parfois, les plugins et/ou les paramètres du navigateur affectent la qualité du son et de la vidéo pendant un webinaire.
- Désactivez tous les autres programmes logiciels exécutés en arrière-plan de votre ordinateur, en particulier les applications qui nécessitent beaucoup de bande passante telles que Skype et WhatsApp.
- Si vous n’avez pas besoin de parler pendant le webinaire, désactivez votre caméra. Les solutions de webinaires telles que ClickMeeting vous permettront de le remplacer par un avatar à la place.
- Prenez un moment pour vérifier votre bande passante disponible. Si vous n’en avez pas assez, votre AV sera presque toujours saccadée. Suivez ce guide pour vérifier la bande passante.
- Assurez-vous d’utiliser un navigateur Internet recommandé par votre fournisseur de logiciel de webinaire. Vérifiez ensuite si votre navigateur est mis à jour avec la dernière version.
- Empêchez votre appareil de se télécharger et/ou de se mettre à jour pendant votre webinaire. Les téléchargements et les mises à jour peuvent surcharger votre ordinateur et provoquer des saccades.
- Si votre audio et vos visuels sont toujours interrompus pendant vos diffusions de webinaires, essayez d’utiliser un autre réseau. Une mauvaise connexion Internet peut également être la raison.
Conseil de pro : La résolution est ajustée automatiquement pour les utilisateurs de ClickMeeting. Lors de vos événements en ligne, notre logiciel évaluera la qualité de la connexion, la RAM disponible et la capacité du processeur afin de définir la résolution appropriée pour chaque participant au webinaire.
4. Les participants ne reçoivent jamais d’invitations par e-mail et/ou de confirmation d’inscription
Certains problèmes techniques du webinaire surviennent avant même le début de la diffusion en direct. Peu importe à quel point votre présentation est incroyable si personne ne se présente. C’est pourquoi il est si exaspérant que les invitations par e-mail et/ou les confirmations d’inscription ne parviennent pas à être envoyées.
Les invitations par e-mail et les confirmations d’inscription manquantes peuvent généralement être attribuées à l’une des trois choses suivantes : les filtres anti-spam, les services informatiques et la technologie. Voici ce qu’il faut faire :
- Vérifiez votre dossier de courrier indésirable pour les invitations au webinaire et les confirmations d’inscription.
- Ajoutez l’adresse e-mail de l’hôte du webinaire à la liste blanche/liste d’expéditeurs sûrs de votre e-mail.
- Contactez votre service informatique pour vous assurer que l’adresse e-mail de l’hôte du webinaire figure sur la liste blanche.
- Reportez-vous à la page d’inscription au webinaire et essayez de renvoyer la confirmation.
- Si vous hébergez le webinaire, copiez le lien de la salle de webinaire et envoyez-le manuellement à vos participants par e-mail, Slack, Cela pourrait éliminer les problèmes techniques du côté de votre fournisseur de logiciel de webinaire. Avec ClickMeeting, les liens d’inscription individuels pour chaque participant se trouvent dans le tableau de bord >> Détails >> Inscription de l’événement.
Conseil de pro : Envoyez vos invitations par e-mail le plus tôt possible. Ainsi, si un problème de délivrabilité survient, vous avez le temps d’y remédier avant votre événement en direct.
3 conseils pour éviter les problèmes techniques de webinaire
Il est temps d’être proactif ! Utilisez les trois conseils suivants pour éviter que des problèmes techniques de webinaire ne se produisent pendant votre diffusion ClickMeeting. Cela donnera à votre événement en ligne les meilleures chances de succès.
1. Utiliser le test de configuration système
Vous aurez accès au test de configuration du système de ClickMeeting immédiatement après avoir créé une réunion ou un webinaire. Le test est conçu pour s’assurer que l’ensemble de votre système de webinaire – de votre navigateur Web à votre microphone externe – est correctement configuré.
Voici comment profiter de ce test :
- Connectez-vous à ClickMeeting.
- Créez une nouvelle réunion ou un webinaire.
- Cliquez sur le bouton “Test de configuration système” sur la page « Détails ».
- ClickMeeting testera automatiquement votre événement en ligne et affichera les résultats.
C’est plutôt simple ? Le test de configuration système de ClickMeeting vous donnera l’assurance que votre diffusion en direct se déroulera sans problème.
2. Utiliser l’outil de test AV
Le test de configuration du système vous aidera à résoudre tous les problèmes audiovisuels lors de la première création de votre événement en ligne dans ClickMeeting. Mais nous vous suggérons également de vérifier les choses le jour même de votre diffusion. Pour cela, utilisez l’outil AV Tester de ClickMeeting. Voici comment faire :
- Connectez-vous à ClickMeeting et accédez à votre salle d’événement.
- La fenêtre contextuelle du testeur audio-vidéo apparaîtra immédiatement.
- Utilisez l’outil pour vous assurer que votre microphone et votre webcam sont pleinement opérationnels.
L’outil de test AV ne pourrait pas être plus facile à utiliser. Mais si vous voulez plus de détails sur le processus, consultez notre guide complet sur le sujet.
3. En savoir plus sur vos paramètres de son et d’image
Pour ceux qui souhaitent un contrôle approfondi des éléments techniques de leurs webinaires ClickMeeting, nous vous encourageons à lire notre Manuel Audio Vidéo. De nombreux sujets seront couverts dans cet article. Mais il plongera également profondément dans le réglage du son et de l’image à votre disposition.
Par exemple, le manuel vous apprendra comment débloquer votre caméra dans Windows 10, comment activer un nouveau microphone lors de l’utilisation du navigateur Web Chrome, et bien plus encore.
Conclusion
Les problèmes techniques du webinaire ne sont pas amusants. Mais avec un peu de planification et le bon savoir-faire, vous pourrez y remédier rapidement et éviter qu’ils ne gâchent votre diffusion.
Si les choses tournent mal lors de votre prochain événement en ligne, ne paniquez pas. Servez-vous simplement cet article et commencez le dépannage. Nous sommes convaincus que les réponses fournies ci-dessus vous aideront à résoudre (ou à éviter complètement) les problèmes gênants qui peuvent affecter vos webinaires. Bonne chance !