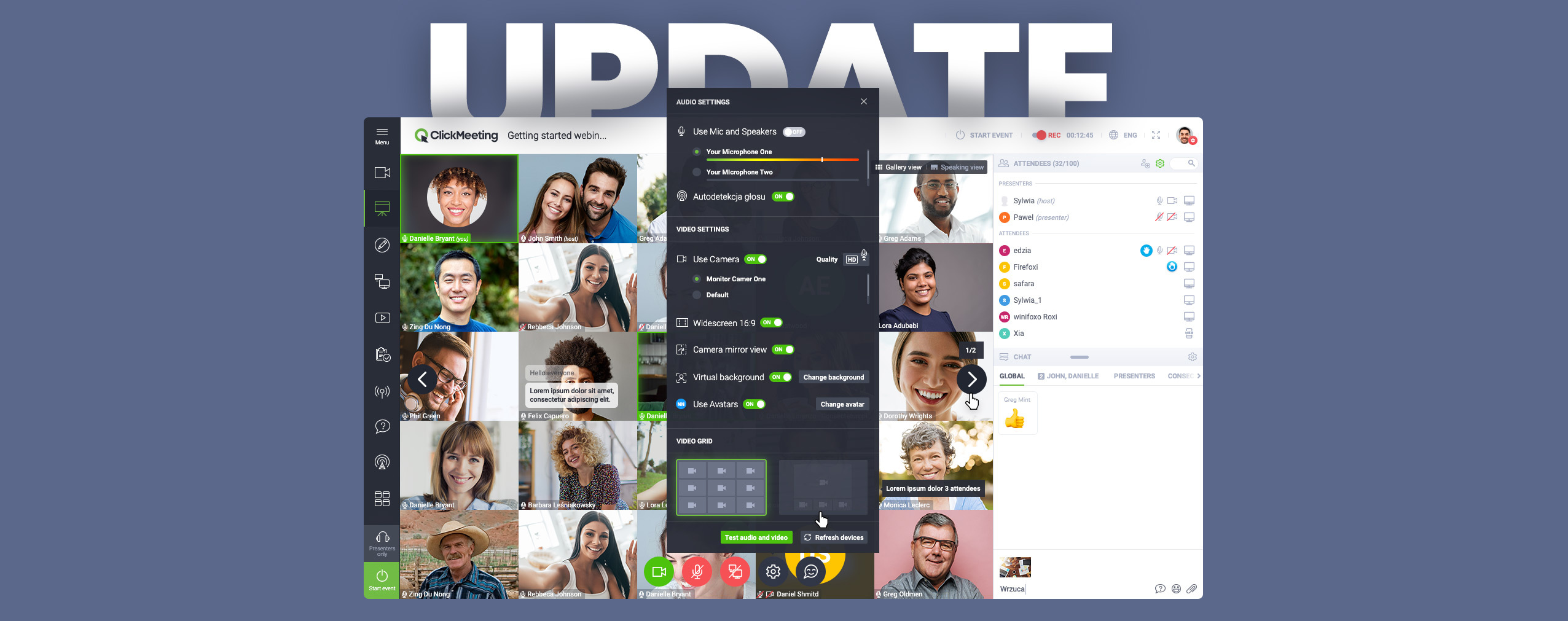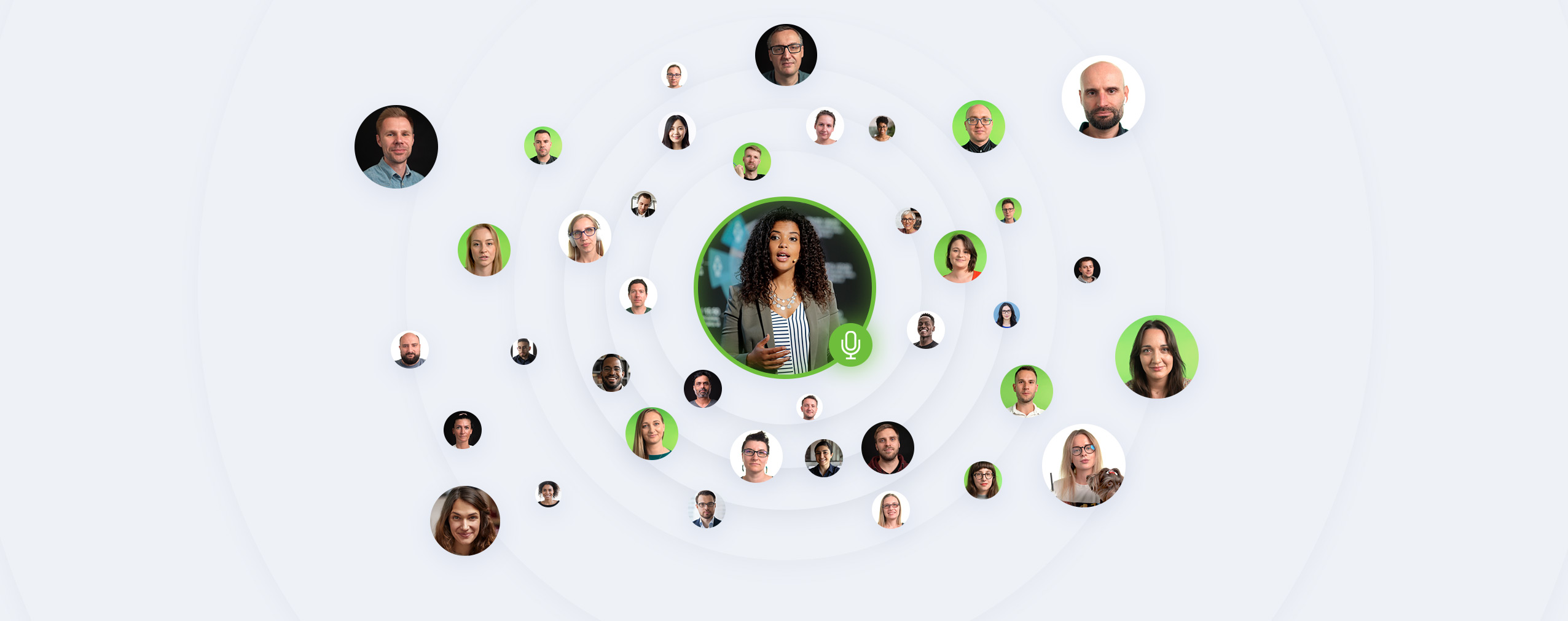La performance audio-vidéo est un aspect essentiel de chaque webinaire ou réunion en ligne. Pour que les participants à votre événement puissent vous voir et vous entendre parfaitement, vous devez effectuer un test de webcam et vérifier votre microphone. Comment le faire ? Voici deux moyens simples.
Tout d’abord, quels sont les fondements d’une vidéoconférence réussie ? Que vous soyez l’hôte d’un webinaire important où vous attendez des centaines de participants, ou que vous organisiez des rencontres quotidiennes en ligne avec votre équipe dispersée, vous devez être bien préparé :
-
Vos connaissances et votre expérience professionnelles constituent un atout en lui-même ;
-
La présentation et les autres ressources que vous souhaitez partager sont sans faille ;
-
Vous savez comment faire participer votre public.
Mais le dernier élément de cette liste de contrôle est celui qui vous permettra de dire « mission terminée », dès que votre événement est terminé.
Et c’est la qualité audio-vidéo de votre conférence virtuelle.
Table of Contents
Comment tester votre webcam et votre microphone ?
Ici, à ClickMeeting, nous sommes pleinement conscients que dès que vous cliquez sur le bouton « démarrer », vous devez avoir la certitude que vos appareils fonctionnent correctement.
C’est pourquoi nous avons créé deux fonctionnalités pour vous permettre de vérifier que tout va bien – également avec votre caméra web et un micro.
1. Vérifiez la configuration de votre système
Naturellement, pour organiser des conférences virtuelles, il faut d’abord mettre la main sur un logiciel de webinaire. Si vous avez déjà un compte sur la plateforme de webinaires ClickMeeting, cette connexion sera votre premier pas. Si vous êtes novice en la matière, inscrivez-vous pour un essai gratuit.
Ensuite, vous devez programmer votre événement. Depuis le tableau de bord principal, vous pouvez :
-
Créer une réunion. Vous envisagez d’organiser des événements en ligne pour de petits groupes de participants ? Cette option convient parfaitement aux réunions d’équipe quotidiennes, aux réunions du conseil d’administration ou aux conférences web avec des partenaires commerciaux, des étudiants, des investisseurs potentiels ou des clients.
-
Créer un webinaire. Si votre objectif sectoriel est d’entrer en contact avec un public plus large et de partager vos précieuses connaissances à des fins éducatives, de marketing ou de vente, les webinaires sont une bonne solution.
Dans cet article, nous n’allons pas nous concentrer sur la description du processus de création d’une réunion ou d’un webinaire. Pour vous faciliter la tâche, nous avons publié un guide détaillé dont le lien figure ci-dessous :
Lire le guide complet pour créer des webinaires
Une fois que vous aurez créé votre événement, vous découvrirez notre premier outil pour prendre en charge votre audio et votre vidéo. Pour ce faire, cliquez sur le bouton « Test du système » sur la page « Bien joué » :
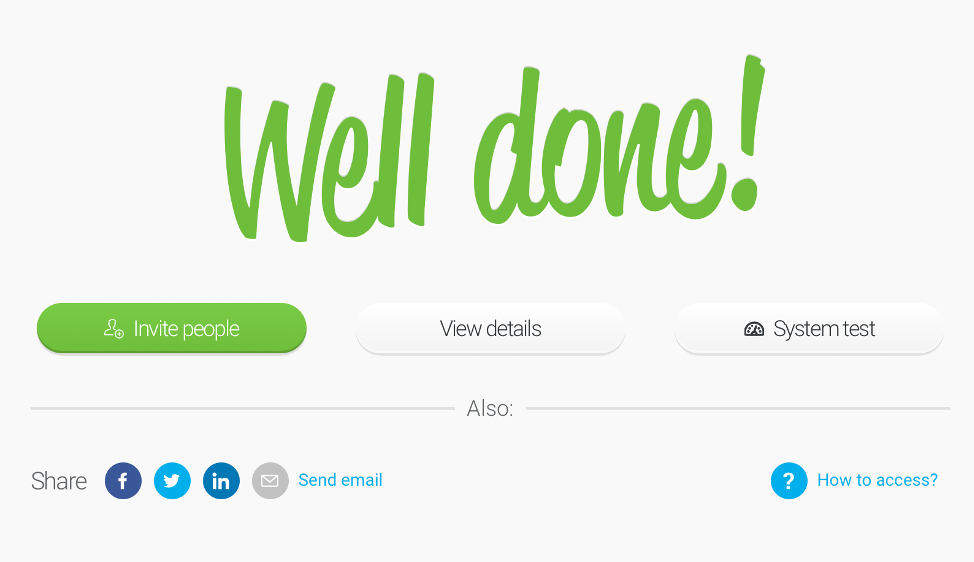
Vous arriverez sur la page dédiée à la vérification de la configuration de votre système et de vos appareils :
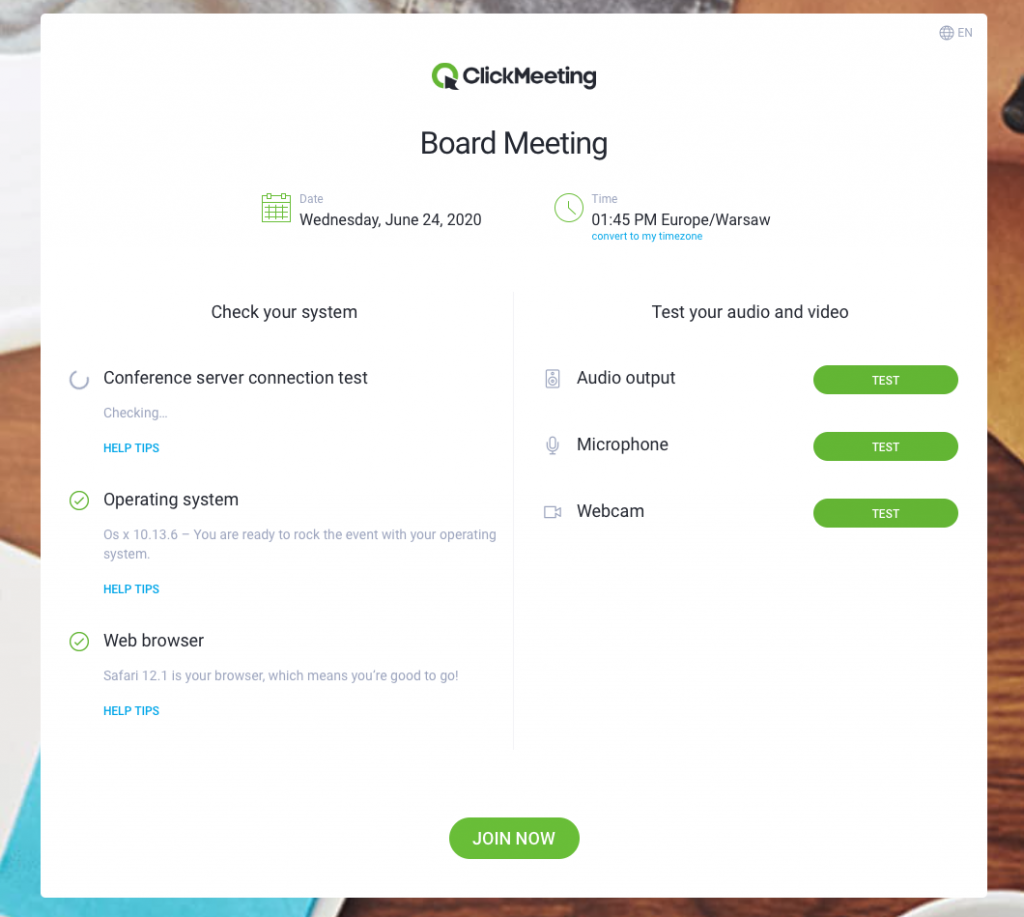
Sur le côté gauche, vous trouverez les éléments fondamentaux pour le bon déroulement de votre événement :
- Connexion au serveur de conférence ;
- Système d’exploitation ;
- Navigateur Internet.
Le contrôle du système détectera automatiquement tous ces éléments et vous indiquera si tout fonctionne correctement et si vous êtes prêt pour votre conférence en ligne.
Si tout va bien, il est temps de jeter un coup d’œil sur le côté droit de la page. Ici, vous pouvez :
- Testez votre sortie audio ;
- Faites quelques tests rapides de microphones ;
- Vérifiez si votre webcam fonctionne.
Là encore, le système devrait reconnaître vos appareils, comme le micro intégré ou la webcam. Si vous branchez un microphone ou des caméras externes, cliquez sur « Rafraîchir » et voyez comment cela fonctionne.
Conseil PRO :
Lisez notre article : Système perfectionné ou webcam – Comment mettre en place votre solution de vidéoconférence ? et choisissez la meilleure webcam ou un système de vidéoconférence pour votre entreprise.
N’oubliez pas que vous pouvez revenir à tout moment sur cette page de vérification du système. Pour ce faire, retournez à votre tableau de bord et trouvez votre prochain événement sur la liste. Ensuite, cliquez sur les détails :

Ensuite, sur la page des détails de l’événement, cliquez sur le « Test de configuration du système » en bas :

2. Contrôle final – le testeur audio-vidéo
OK, c’est le dernier compte à rebours avant le lancement de votre conférence virtuelle. Même si vous avez utilisé l’outil décrit ci-dessus, il est utile de vérifier si votre microphone fonctionne et de faire un dernier test de webcam en ligne.
Une fois que vous entrez dans la salle de webinaire, vous verrez immédiatement la fenêtre contextuelle du testeur audio-vidéo :
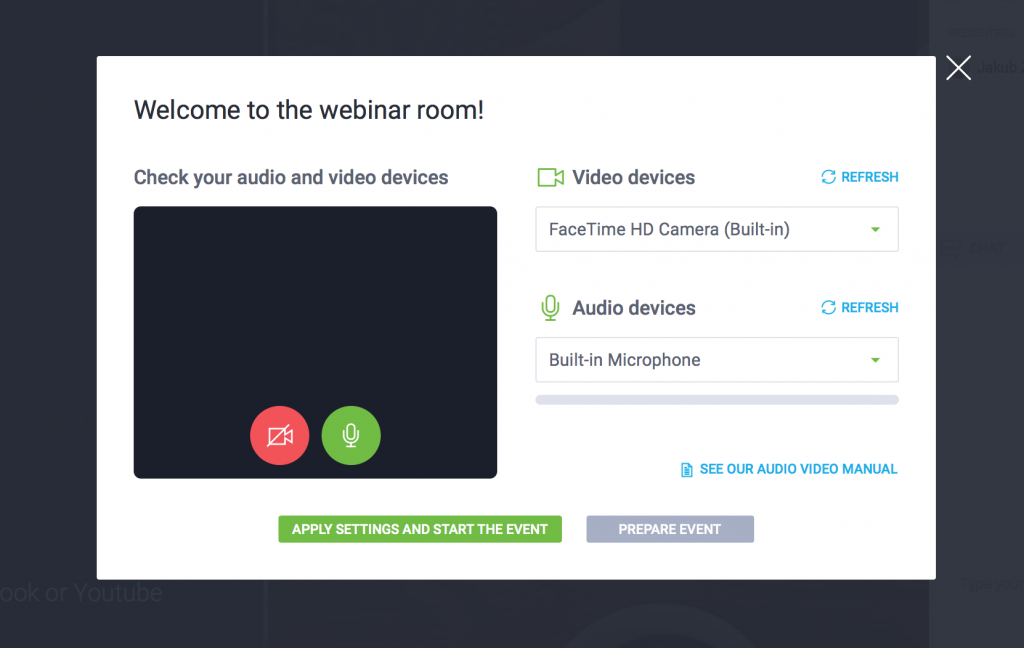
Cela signifie que juste avant de commencer à diffuser et à vous connecter avec vos participants, vous pouvez :
- Vérifiez si le système détecte votre micro et votre webcam ;
- Testez le niveau sonore.
Et en cliquant sur les icônes de la caméra et du micro sur le côté gauche de la fenêtre, vous pouvez obtenir un aperçu final de l’aspect et du son que vous aurez pendant votre conférence.
Faites attention :
- Cadrage – y a-t-il quelque chose en arrière-plan qui puisse distraire votre public ?
- Éclairage – assurez-vous que la lumière ne vient pas de derrière vous, car votre visage ne sera pas visible.
Si vous souhaitez brancher un micro externe ou une webcam, n’oubliez pas de cliquer sur le bouton « Rafraîchir » pour vous assurer que le système détecte l’appareil et que les deux fonctionnent sans problème.
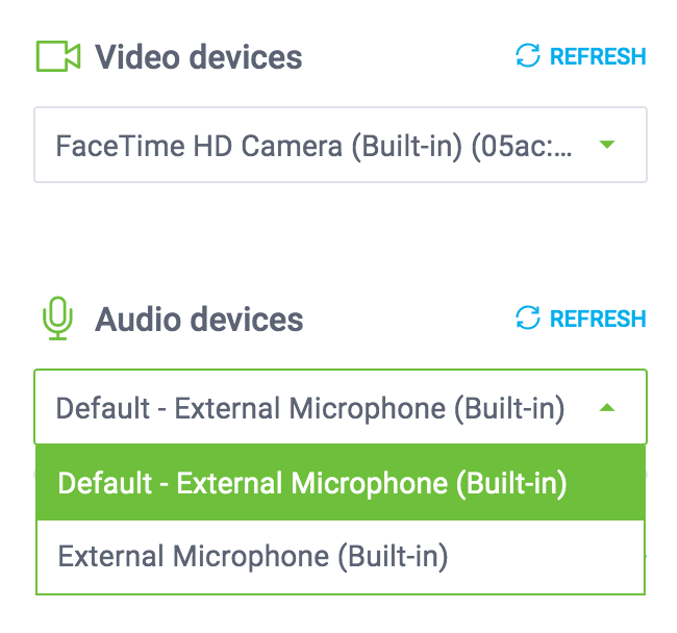
Si vous êtes satisfait du résultat, vous pouvez soit démarrer votre événement immédiatement, soit préparer votre salle de webinaire avant que vos participants ne se présentent. Dans les deux cas, vos paramètres audio-vidéo seront sauvegardés.
N’oubliez pas que vous pouvez revenir à vos réglages audio-vidéo à tout moment. Il suffit de cliquer sur l’icône des paramètres audio-vidéo, puis sur le bouton « Testeur AV » en bas de cette fenêtre.
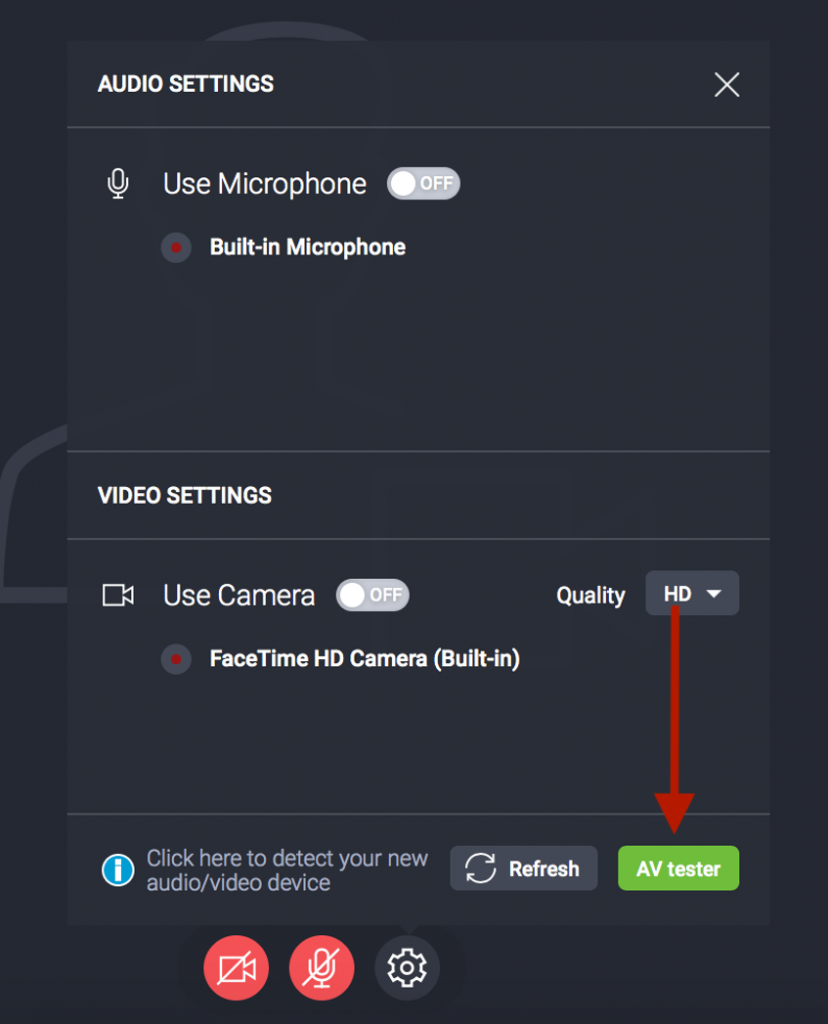
De plus, si vous permettez à un participant d’être vu et entendu pendant l’événement, l’outil de test audio-vidéo sera également disponible pour lui avant qu’il ne soit mis en ligne.
Test de micro et de webcam – diffusé comme un pro
Nous vous avons donc présenté nos deux fonctionnalités qui vous permettent de tester votre microphone et votre caméra avant de commencer à diffuser votre webinaire ou une réunion d’affaires en ligne.
Maintenant, c’est à votre tour ! Créez votre ClickMeeting avec un compte d’essai gratuit aujourd’hui et assurez-vous que votre public vous verra et vous entendra sans problème.
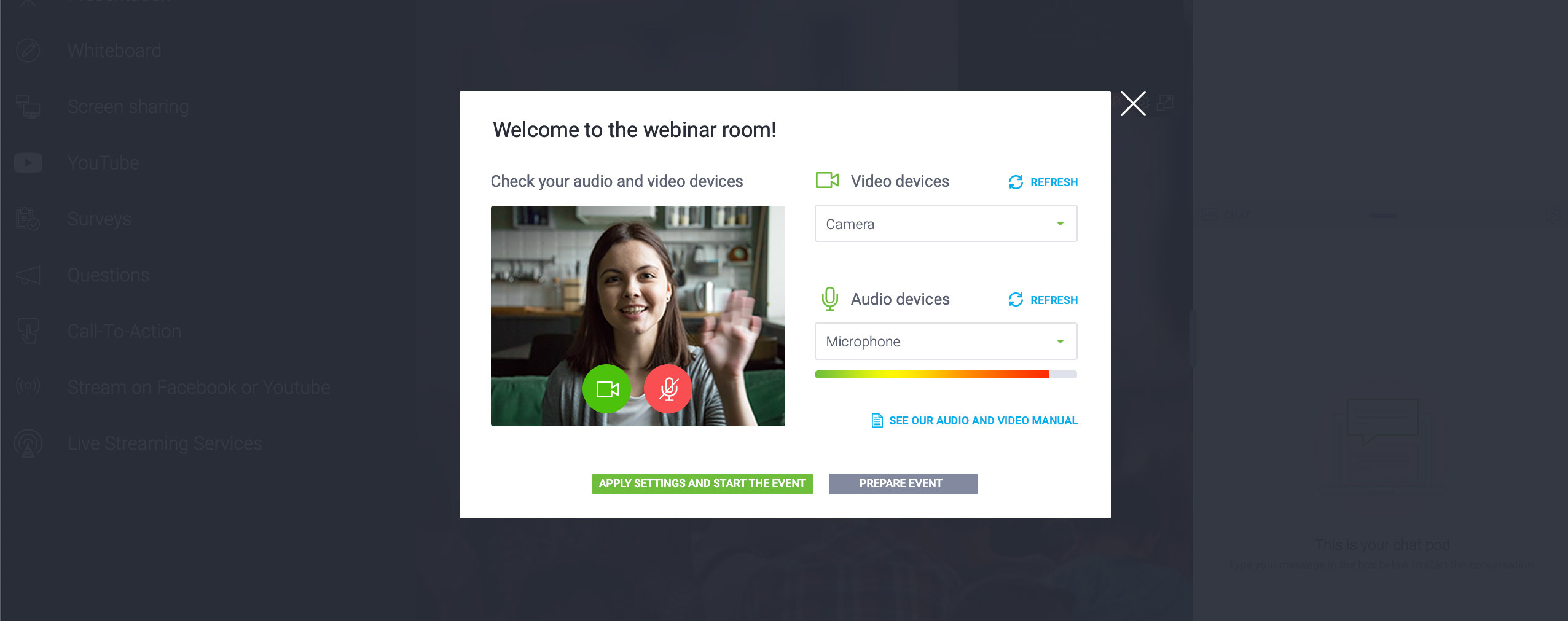


 (4 votes, average: 4.00 out of 5)
(4 votes, average: 4.00 out of 5)