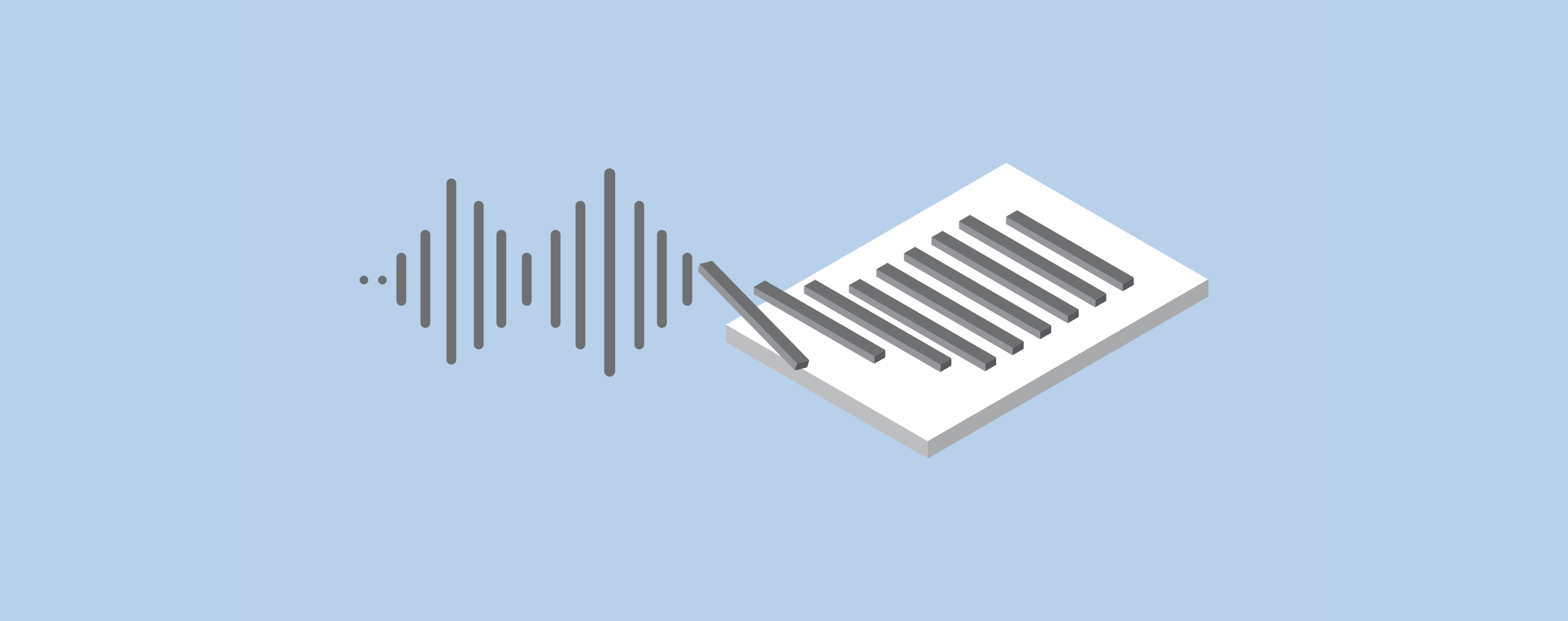Table of Contents
Bauen Sie Ihre erfolgreichen Schulungen und engagierten Unterrichten online auf
Die immer beliebter werdenden Online-Schulungen haben viele klare Vorteile gegenüber den traditionellen Präsenz-Trainings. An einigen Stellen gingen die technischen Möglichkeiten bisher an ihre Grenzen – dank der modernen Webinar-Tools sind sie jedoch heutzutage nahezu unbegrenzt geworden.
Was bieten solche moderne Webinar-Räume? Das breite Spektrum der Tools für Online-Veranstaltungen von ClickMeeting wurde im Webinar „Bauen Sie Ihre erfolgreichen Schulungen und engagierten Unterrichten online auf“ präsentiert. Karolina Łoboda zeigt, wie man die Online-Meetings gestalten kann, um dabei die Teilnehmer gespannt zu halten. In diesem Artikel fassen wir die wichtigsten Informationen aus diesem Webinar zusammen.
Welche Raumtypen für Online-Meetings bietet ClickMeeting?
Ein Raumtyp für alle Online-Meetings? So wird das natürlich nicht funktionieren. Die virtuellen Veranstaltungen unterscheiden sich voneinander in einigen Aspekten, wobei die wichtigsten Merkmale der Zweck der Veranstaltung und die Größe der Gruppe sind. Um den Bedürfnissen möglichst aller Online-Events gerecht zu werden, bietet ClickMeeting drei verschiedene Modi an: den Meeting Modus, den Webinar Modus und den neuen Edu Modus.

Meeting Modus
Der Meeting Modus ist ein klassischer virtueller Besprechungsraum, in dem alle Teilnehmer „die gleichen Rechte“ haben. Alle können sich einander sehen und hören, indem sie ihre Mikrofone und Kameras verwenden. In einem solchen Online-Besprechungszimmer können sich gleichzeitig bis zu 25 Personen befinden.
Webinar Modus
Dieser Meeting-Raum ist für Gruppen von 50 bis zu 1000 Personen vorgesehen. Nur die Moderatoren sind dazu berechtigt, ihre Kameras zu aktivieren und an die Teilnehmergruppe zu sprechen. Die Kameras der Teilnehmer bleiben inaktiv und ihre Mikrofone bleiben stummgeschaltet – sie können sich den geteilten Bildschirm ansehen und dem präsentierenden Moderator zuhören. Es besteht die Möglichkeit, sich per Chat zu äußern – die Organisation des Chats und die Berechtigungen der Teilnehmer in diesem Bereich bleiben dem Organisator überlassen.
Edu Modus
Im Edu Modus kann der Moderator alle Teilnehmer sehen, sofern sie ihre Kameras eingeschaltet haben. Die Teilnehmer können dafür nur den Moderator sehen – die Kamerabilder der anderen Teilnehmer sind für sie nicht verfügbar. Diese Lösung fördert die Konzentration und schafft eine sichere Lernatmosphäre – das war das Ziel und dies bestätigen auch zufriedene Kunden, die diesen Modus bereits getestet haben.

Welche Funktionalitäten und Tools verbessern die Kommunikation und steigern die Konzentration der Teilnehmer in den Web-Meetings?
Damit die Konzentration Ihrer Teilnehmer mit der Zeit nicht sinkt, hat ClickMeeting einige nützliche Tools vorbereitet, die während der Besprechungen oder Webinare eingesetzt werden können. Unten finden Sie kurze Beschreibungen der in den Meeting-Räumen verfügbaren Funktionen:
Chat
Der Chat ist eine der einfachsten Funktionen, die in so gut wie jedem Web-Meeting zum Kommunizieren verwendet wird. Außer der traditionellen Form bietet ClickMeeting zwei weitere Typen von Chats, die je nach Bedarf eingesetzt werden können: den moderierten Chat und den privaten Chat.
Der moderierte Chat ist eine gute Lösung für Veranstaltungen, in denen die Teilnehmer sehr aktiv sind und das Chatfenster sehr intensiv nutzen. Während solcher Events kann der Chat sehr schnell unübersichtlich werden. Durch die Moderation des Chats können Sie ihn „aufräumen“, d.h. nur die Nachrichten und Fragen stehen lassen, die wichtig sind und besprochen werden sollen. Die Nachrichten, die sich wiederholen oder mit dem Thema der Veranstaltung nicht besonders viel zu tun haben, können abgewiesen und aus dem Chatverlauf gelöscht werden. Es besteht auch die Möglichkeit, die Nachrichten zu bearbeiten. Die wichtigsten Fragen und Anregungen können dann im Anschluss an die Präsentation noch einmal diskutiert werden. Den gesamten Chatverlauf kann man nach dem Event speichern und in Textform ausschreiben lassen.
Sollte Ihre Nachricht nur an einen anderen Moderator oder an einen Teilnehmer gesendet werden, kann das durch den privaten Chat erfolgen. Den Chatverlauf sieht sonst niemand, somit wird die Vertraulichkeit zwischen den Chat-Partnern gewährleistet. So lassen sich Fragen und Themen klären, ohne dass die ganze Gruppe involviert wird.
Fragen- und Antworten-Modus (F&A)
Dieses Tool ist eine perfekte Vorbereitung für die Fragerunde, die nach dem Webinar stattfinden kann. Die Fragen, die während des Events von den Teilnehmern im Chat gestellt wurden, kann man im Anschluss bearbeiten, sortieren und in einer Reihenfolge ordnen, in der sie in der Q&A-Runde beantwortet werden sollen.

White Board
Nicht alle Fragen lassen sich einfach mit Worten beantworten und nicht für jede Frage haben wir gleich ein Bild parat, das alles erklären würde. White Board gibt dem Moderator die Möglichkeit, eine solche einfache Grafik spontan zu erstellen und bei der Beantwortung der Fragen ein bisschen zu improvisieren. Die Dynamik, die hinter diesem Werkzeug steht, ist oft der entscheidende Faktor, dank dem eine schwierige Materie letztendlich vom Teilnehmer verinnerlicht wird. Sie können das White Board jedoch auch völlig geplant nutzen – die dynamische Erstellung oder Ergänzung einer bereits vorbereiteten Grafik trägt zum Lernerfolg bei. Es ist auch eine sehr gute Basis, um während des Meetings gemeinsam Übungen zu machen.
Screen Sharing (Bildschirm teilen)
Diese Funktionalität ist sowohl für die Moderatoren als auch für die Teilnehmer verfügbar. Jeder kann den anderen Teilnehmern und Moderatoren das zeigen, was gerade auf seinem Bildschirm zu sehen ist. Völlig egal, ob das eine Webseite im Browser, eine Tabellenkalkulation, eine Grafik oder noch ein anderes Projekt ist. Dabei ist das präsentierte Bild natürlich dynamisch – die Zuschauer sehen, wie Sie das Programm bedienen oder die vorhandenen Grafiken ergänzen. Sie können auch einen bestimmten Teilnehmer darum bitten bzw. dazu auffordern, seinen Bildschirm zu teilen, um z.B. seinen Lösungsweg für eine bestimmte Aufgabe zu präsentieren. Um diese Funktion zu nutzen, brauchen Sie keine spezielle App.
Präsentation
Ein Basis-Tool für die meisten Moderatoren – viele Vorträge oder Schulungen basieren auf einer Präsentation, die aus Folien besteht und z.B. im PowerPoint-Format gespeichert wurde. Die Inhalte können mit den Teilnehmern geteilt werden, die Teilnehmer selbst haben aber noch die Möglichkeit, auf den Folien eigene Notizen zu machen und darauf zu zeichnen. Dadurch unterscheidet sich das Präsentationstool von dem klassischen Bildschirmteilen.
Umfragen/Tests
Die Umfragen oder Tests sind ein ideales Tool, um die Teilnehmer zur Mitarbeit anzuregen – nun wird ihre Rückmeldung oder Meinung zu einem konkreten Thema gefragt. Während einer Veranstaltung können beliebig viele Umfragen oder Tests durchgeführt werden – ihre Anzahl ist unbegrenzt. Die Umfrage ist auch eine ideale Methode, um in einer sehr kurzen Zeit etwas mehr über die Teilnehmer zu erfahren – die gesammelten Informationen werden schnell zusammengefasst und ausgewertet und sind in der Echtzeit zum Anzeigen verfügbar. Es können verschiedene Typen von Fragen gestellt werden: Single-Choice und Multiple-Choice-Fragen sowie offene Fragestellungen, bei denen der Teilnehmer seine Antwort frei formulieren kann. Die Tests können während des virtuellen Unterrichts schnell durchgeführt, ausgewertet und benotet werden.
Call to Action
Call to Action ist eine nützliche Erweiterung, wenn Sie während des Webinars Ihre Produkte verkaufen möchten. Mit diesem Tool können Ihre Events in der Echtzeit zusätzliche Umsätze generieren. Zum richtigen Zeitpunkt wird ein Button angezeigt, der den Teilnehmer z.B. zu ihrer Webseite oder ihrem Online-Shop weiterleiten kann. Der Button erscheint für wenige Sekunden oder Minuten und danach verschwindet er – Sie entscheiden, wann, wie oft und für wie lange er aktiv bleibt. Anderes Anwendungsbeispiel ist die Umleitung an eine externe Webseite, in der z.B. andere Webinare oder Schulungen durchgeführt werden oder ergänzende Informationen zum aktuell besprochenen Thema verfügbar sind.
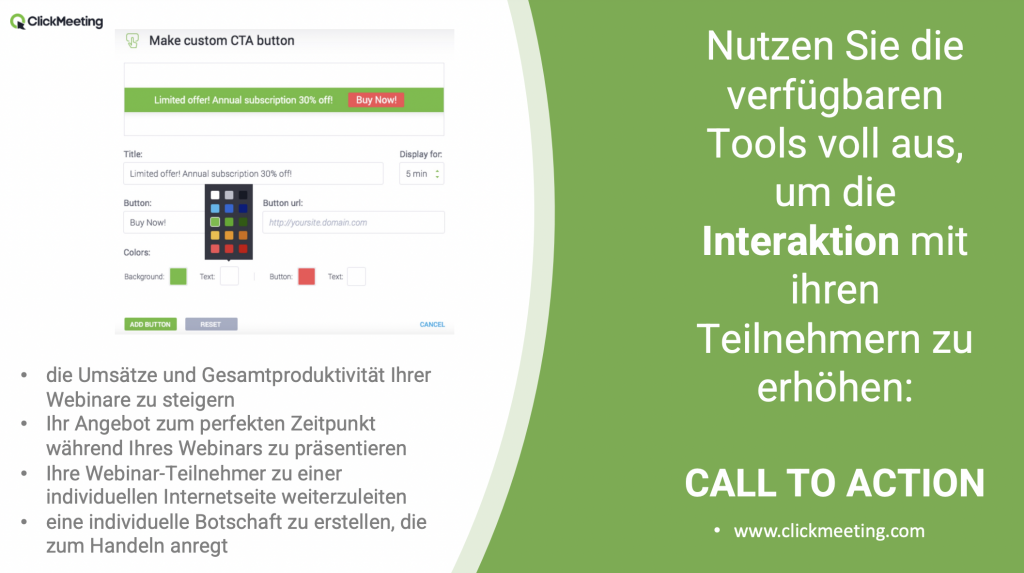
Was sind Breakout-Räume?
Während der Events mit einer höheren Teilnehmeranzahl ist es manchmal wünschenswert, für eine gewisse Zeit kleinere, geschlossene Gruppen zu bilden um z.B. die virtuelle Gruppenarbeit in mehreren getrennten Gruppen zu ermöglichen. Obwohl diese Lösung scheint, in den virtuellen Unterrichten nicht umsetzbar zu sein, hat ClickMeeting eine Lösung parat, die eine solche Lernsituation sehr gut abbilden lässt – das sind die Breakout-Räume.
Bei den Breakout-Räumen handelt es sich um zusätzliche virtuelle Besprechungsräume, die während der Veranstaltungen für eine bestimmte Zeit definiert werden können. Die Breakout-Räume ermöglichen nicht nur die bereits erwähnte Gruppenarbeit – sie können auch als virtuelle Prüfungsräume dienen, in denen sich nur der Prüfer und die die Prüfung ablegende Person befinden können. Es ist wichtig, dabei zu erwähnen, dass die Breakout-Räume von außen nicht zugänglich sind. Wer also den Haupt-Webinarraum nicht betreten hat, hat keinen Zugang zum Breakout-Raum. Dies bringt die Sicherheit, dass keine unbefugten Personen den Breakout-Raum betreten können – es wird keine öffentliche URL generiert.
Diese Funktionalität ist für Pakete ab 50 Teilnehmern verfügbar. In jedem Breakout-Raum können sich gleichzeitig bis zu 25 Personen befinden, die Anzahl der Räume ist auf 20 begrenzt.
Wie funktioniert ein Breakout-Raum?
Um einen Breakout-Raum zu betreten, muss man sich zuerst im Hauptraum der Veranstaltung anmelden. Dann kann die Zuweisung der Teilnehmer zu den Breakout-Räumen zuweisen – der Moderator kann es gezielt tun oder die Zuordnung dem Zufall überlassen. Wie bereits erwähnt können maximal 20 Breakout-Räume eingerichtet werden.
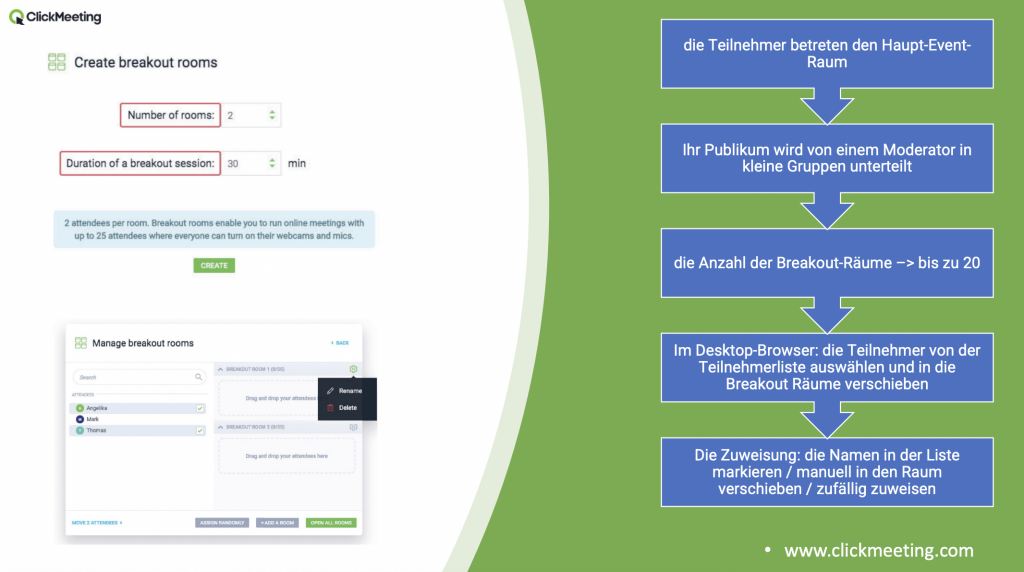
Die Breakout-Räume lassen sich ganz komfortabel im Desktop-Browser managen. Von dort aus kann man die Teilnehmer auswählen und in die virtuellen Räume entsprechend verschieben. Die Zuweisung kann auch zufällig erfolgen.
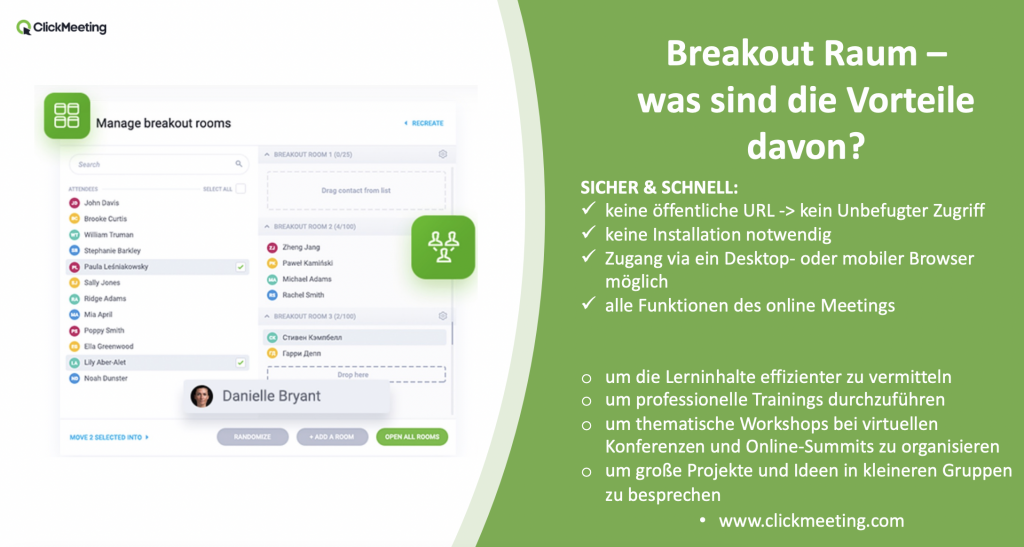
Steigerung des Lernerfolgs durch Breakout-Räume und Edu Modus
Die Breakout-Räume und der Edu Modus sind die neuesten Webinar-Features, die die bisherigen Möglichkeiten der virtuellen Schulungsräume wesentlich erweitern. Dadurch, dass die Breakout-Räume vor dem unbefugten Zugriff geschützt sind und keine Installation erforderlich ist, handelt es sich um eine sichere, stabile und einfach zu bedienende Lösung.

Der Edu Modus ist dazu eine geschickte Verbindung von guter Lernatmosphäre und Sicherheit in der Privatsphäre. Solche Bedingungen steigern den Lernerfolg und die Motivation sowohl beim Moderator, als auch bei den Teilnehmern.