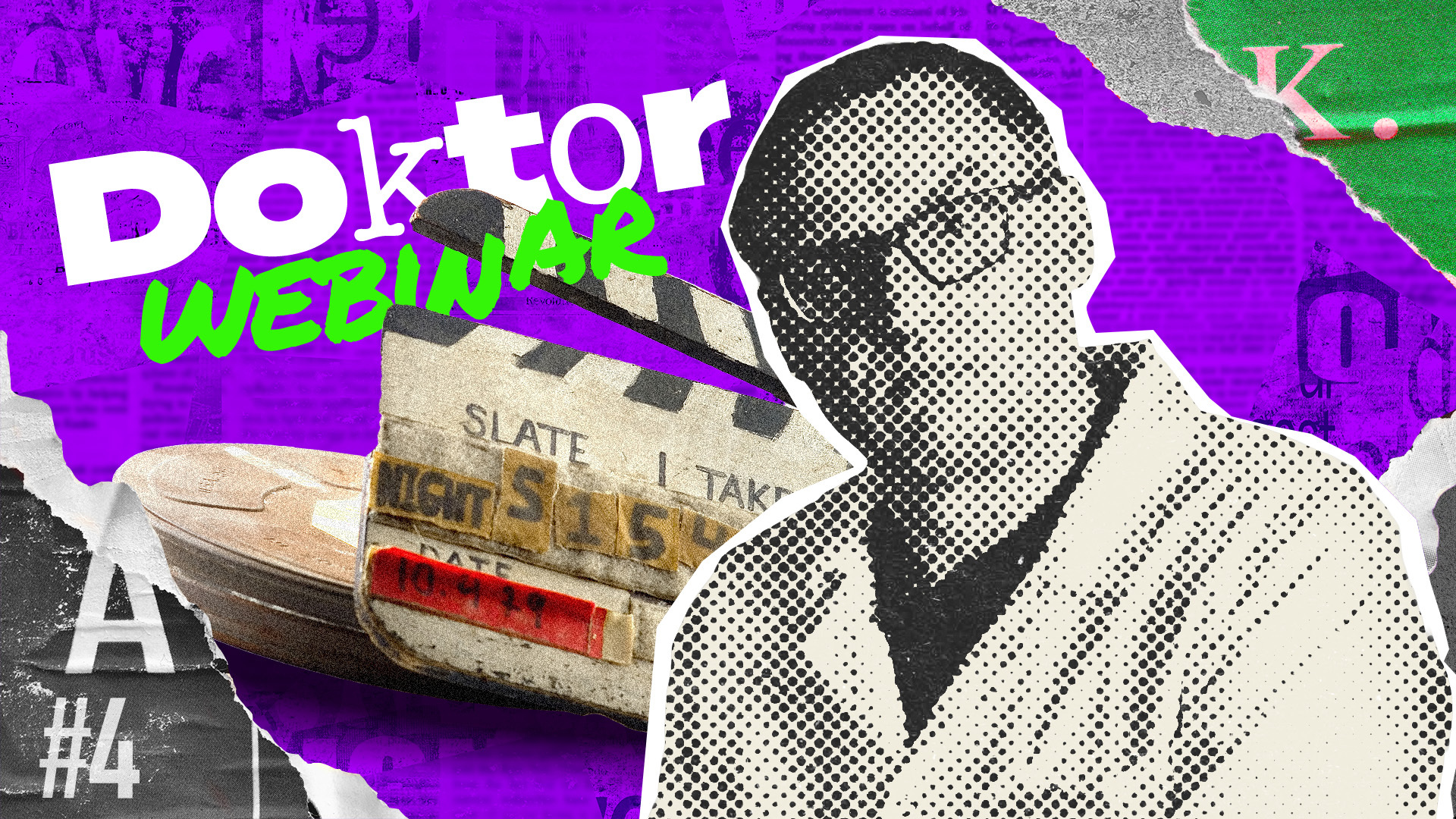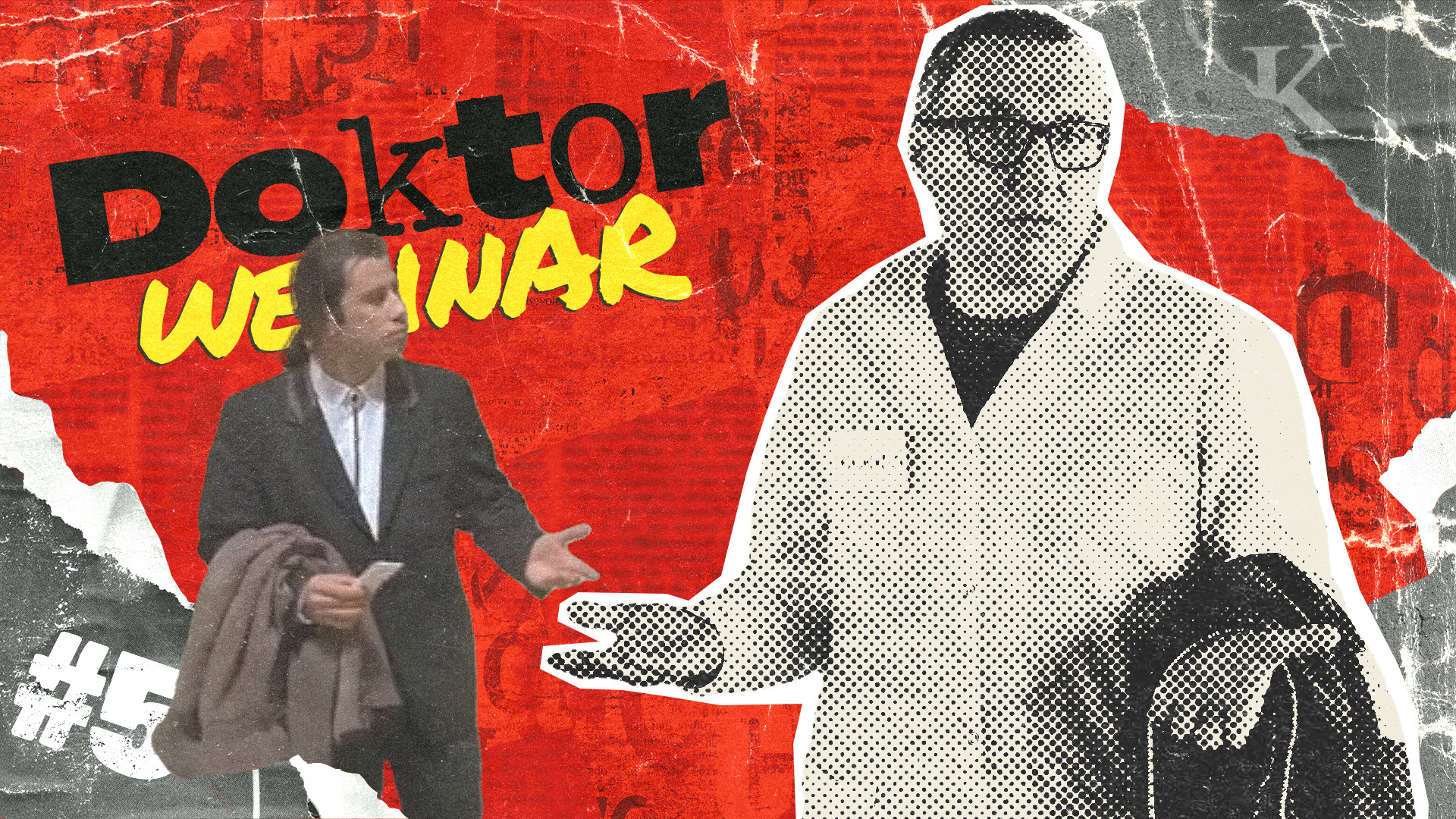Kurs szydełkowania, lekcja gry na keyboardzie, zajęcia rysunku… Tak, coraz częściej również one odbywają się online. Ale jak pokazać coś uczestnikom, nie tracąc z nimi kontaktu wzrokowego albo nie zmieniając położenia kamery?
Odpowiedź jest prosta: przyda Ci się druga kamera.
Spokojnie – nie musisz inwestować w profesjonalny sprzęt i zamieniać swojego domowego gabinetu, pracowni czy biura w profesjonalne studio filmowe.
W Twojej kieszeni lub torebce z pewnością znajduje się smartfon, prawda? No, to masz już wszystko, żeby nadawać z dwóch kamer jednocześnie. Poniżej pokażę Ci, jak to zrobić. Po prostu obejrzyj film lub czytaj dalej (albo i obejrzyj film, i czytaj dalej, jeśli wolisz)!
Table of Contents
Nadawanie z dwóch kamer: kiedy Ci się przyda?
W większości przypadków podczas webinaru wystarczy Ci jedna kamera. Na przykład ta, która jest wbudowana w Twoim laptopie. Jeżeli na dodatek zatroszczysz się o odpowiednie ustawienie kadru i oświetlenie, Twoi odbiorcy na pewno nie będą mieli powodów do narzekań (więcej na ten temat przeczytasz w poradniku zawierającym 10 rad dla prezentera).
Zwykle chcemy ukryć przez wzrokiem uczestników to, co znajduje się poza kadrem. Nic w tym dziwnego: pozwala to na przykład praniu komfortowo suszyć się w kącie pokoju a nieuporządkowanym papierom pozostawać w nieładzie bez ryzyka, że wpłynie to na odbiór wydarzenia.
Ale niektóre webinary poświęcone są kwestiom praktycznym. Aby praktyka czyniła mistrza, konieczne jest pokazywanie odbiorcom pewnych rzeczy. Jeżeli dotyczy to rzeczy, które mają miejsce na Twoim komputerze, sprawa jest prosta: wystarczy, że włączysz dzielenie się ekranem i pokażesz, co i jak należy robić. To najlepszy sposób na kurs programowania czy grafiki komputerowej.
Ale wciąż wiele umiejętności dotyczy niewirtualnej odsłony rzeczywistości. Niestety, póki co technologia udostępniania obrazu wprost z soczewki oka jest jeszcze w powijakach. Na razie mamy dla Ciebie inne – zdecydowanie mniej inwazyjne i tańsze – rozwiązanie, czyli wykorzystanie drugiej kamery. Przyda Ci się, jeśli:
- udzielasz lekcji gry na instrumentach,
- organizujesz praktyczne kursy wymagające pokazania czegoś poza standardowym kadrem, np. rysunku, rzeźbiarstwa czy gotowania,
- prowadzisz wydarzenia z innymi osobami i chcesz, aby również one były widoczne,
- potrzebujesz drugiej kamery z jakiegokolwiek innego powodu.
Czego potrzebujesz?
Odpowiedź jest niezwykle prosta. Aby nadawać przez ClickMeeting z dwóch kamer jednocześnie, potrzebujesz:
- ClickMeeting (plan nie ma najmniejszego znaczenia),
- kamery nr 1,
- kamery nr 2.
I to tyle. W roli kamery nr 1 świetnie sprawdzi się ta, która znajduje się na obudowie Twojego laptopa albo zwykła kamera internetowa podpięta do portu USB komputera stacjonarnego. Kamerę nr 2 znajdź w swojej kieszeni – skorzystamy z Twojego smartfona. To przypomniało mi o jeszcze jednej rzeczy…
Upewnij się, że masz aplikację mobilną ClickMeeting. Będzie zdecydowanie prościej.
Do tego mogą przydać Ci się statywy, podpórki albo inne pomoce, które pomogą Ci uchwycić to, co chcesz zademonstrować swoim uczestnikom. No i jeszcze jedna sprytna rada: jeżeli chcesz przytwierdzić telefon do gładkiej powierzchni, znakomicie sprawdzi się uchwyt samochodowy.
Wszystko gotowe? No to ruszamy.
Najszybszy sposób na nadawanie z dwóch (albo i ośmiu) kamer równocześnie
Podczas Twojego webinaru wyświetlisz równocześnie aż 8 kamer. W ten sposób możesz np. zobaczyć uczestników, którym pozwolisz na włączenie kamery. Ale możesz to wykorzystać również dla zaprezentowania wszystkim zebranym osobom obrazu z innej kamery, która należy do Ciebie.
Dobrze, po kolei:
- Zaloguj się na swój webinar jako prezenter z komputera
- Zaloguj się jako uczestnik z urządzenia mobilnego
- Z poziomu konta prezentera przypisz rolę prezentera temu uczestnikowi

4. Włącz kamerę na urządzeniu mobilnym.
Gotowe! Oto, co zobaczą Twoi uczestnicy:
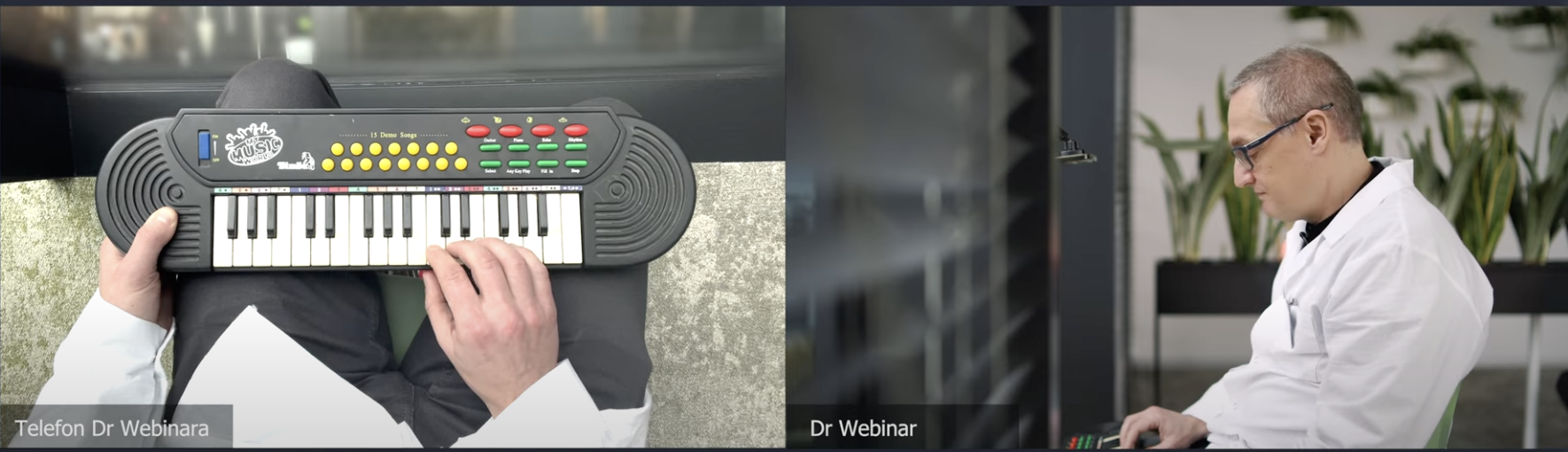
Nie zapomnij o kilku istotnych kwestiach:
- Wyłącz na swoim smartfonie dźwięk, powiadomienia i inne rozpraszacze, które mogłyby zakłócić przebieg wydarzenia.
- Upewnij się, że po pewnym czasie nie włączy się wygaszacz ekranu.
- Wyłącz mikrofon w ustawieniach prezentera zalogowanego na urządzeniu mobilnym.
Dzięki temu unikniesz sprzężeń i innych niemiłych niespodzianek.
Proste? Proste! Nie zapomnij wypróbować tej możliwości i koniecznie daj nam znać, jak wrażenia.
Już wkrótce wrócę do Ciebie z kolejnymi niezwykle prostymi i efektownymi radami. Na wszelki wypadek subskrybuj mój kanał, żeby niczego nie przegapić!