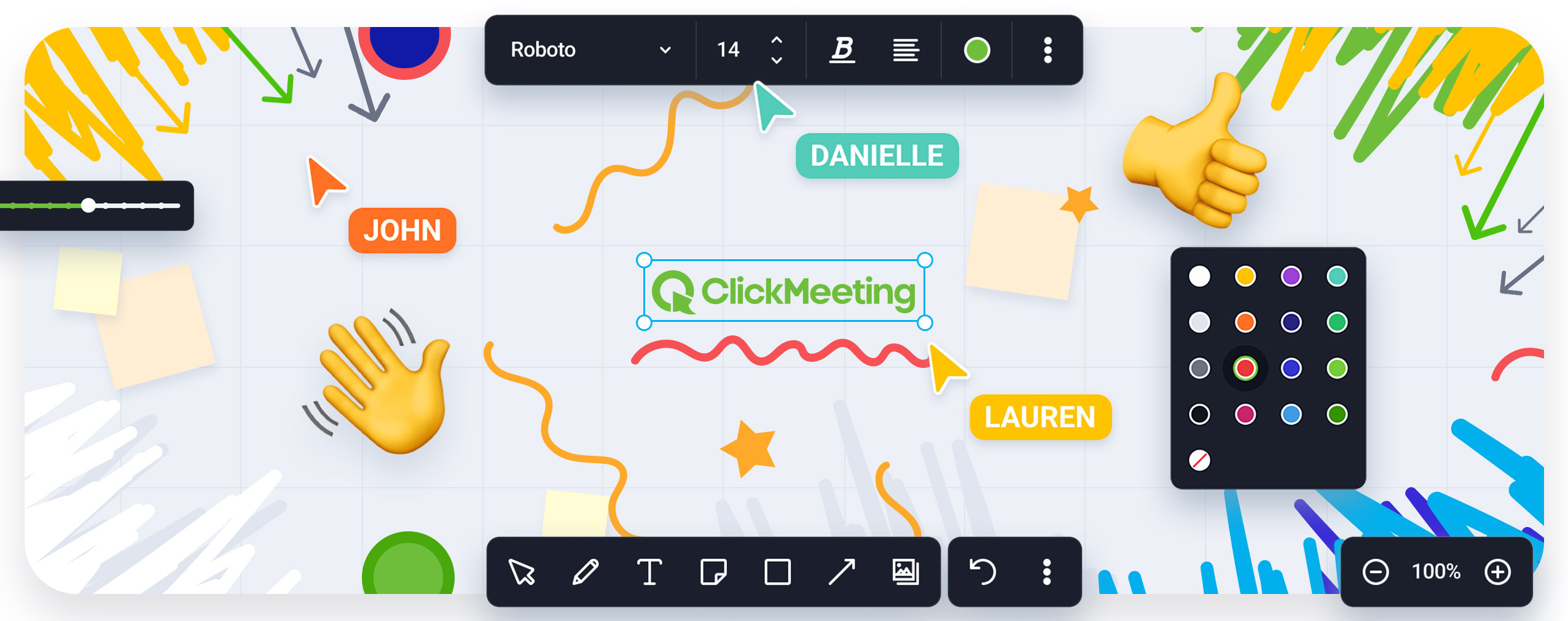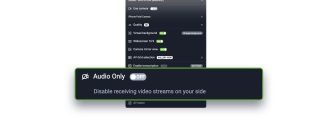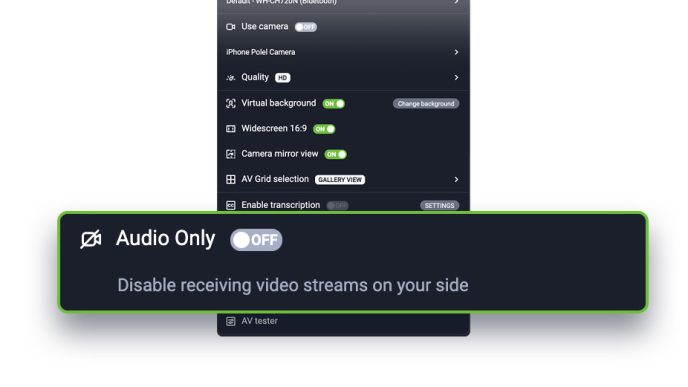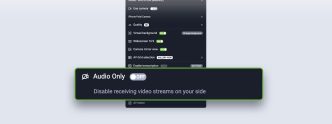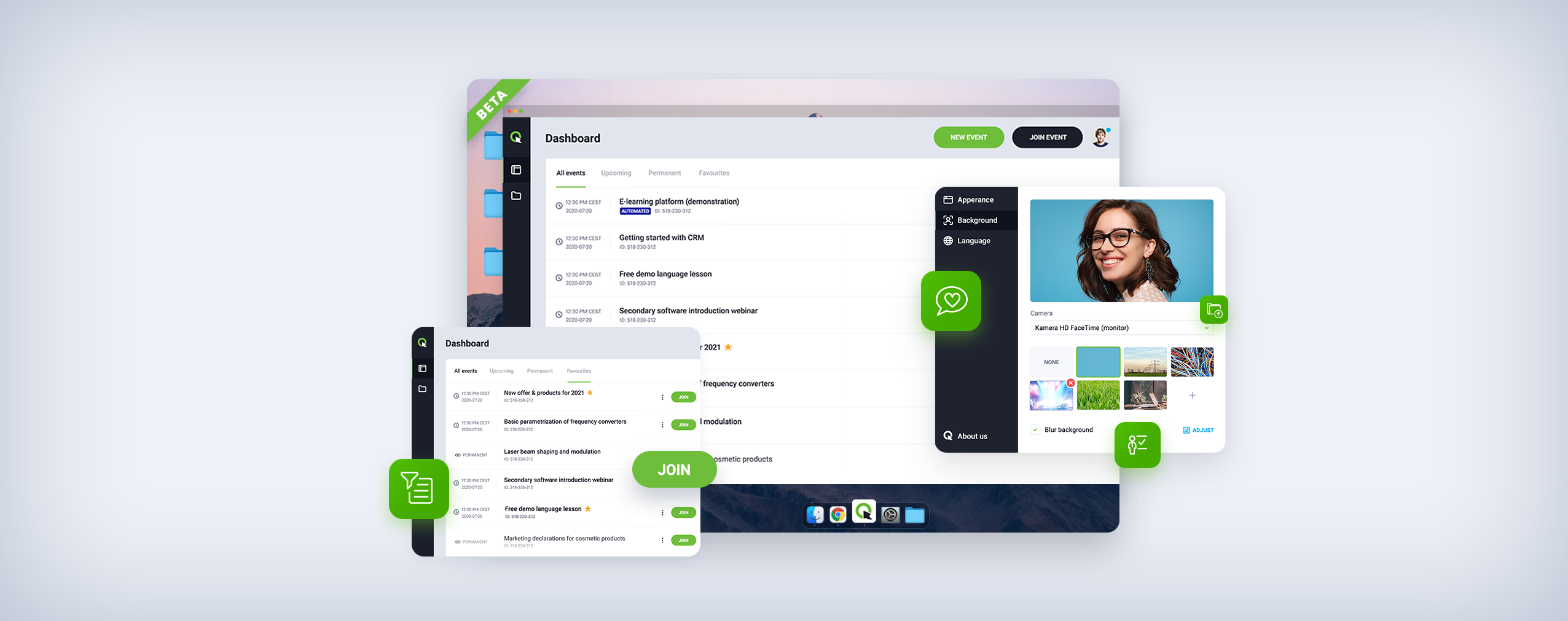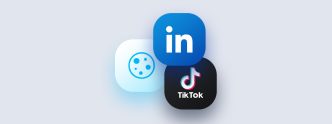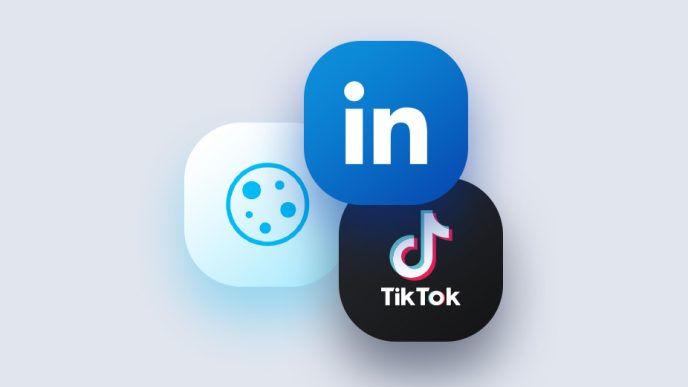Tu aula virtual viene con todo lo que necesitas para enseñar de forma online. Al igual que en un aula tradicional, una pizarra es la protagonista. La pizarra interactiva de ClickMeeting acaba de experimentar un cambio significativo. ¡Ahora tienes espacio ilimitado para compartir conocimientos y colaborar con tus alumnos y aprendices!
Explora la nueva pizarra virtual ClickMeeting y descubre cómo puede ayudarte en tu trabajo diario. ¿Y luego? Luego, averigua cómo funciona en la práctica. Una pizarra ilimitada significa inspiración ilimitada. Si aún no tienes una cuenta de ClickMeeting, prueba nuestra herramienta gratis.
Table of Contents
¿Cuándo encontrarás útil una pizarra virtual?
Los educadores que han trasladado sus clases a un espacio virtual suelen tener un objetivo en mente: quieren que la experiencia de sus alumnos sea lo más parecida posible a la de un aula convencional. Para que esto suceda, la reunión online debe ser interactiva y atractiva. También necesita aprovechar un conjunto completo de herramientas que facilitan la colaboración. Una de las más importantes de estas es la pizarra.
Por cierto, ¿sabías que la pizarra escolar tal y como la conocemos hoy en día apareció por primera vez en 1801? Fue inventada por el profesor y reformador educativo escocés James Pillans. Poco después, la pizarra también apareció en las clases de la famosa academia militar estadounidense de West Point. Resultó ser un verdadero avance en la educación: a partir de entonces, el profesor podía impartir lecciones que involucraran a todo el grupo de alumnos, y las cuestiones más importantes podían fijarse por escrito. Así, los alumnos perdieron el argumento de que no se habían enterado de algo. Por supuesto, todavía existe otra posibilidad excepcionalmente utilizada: pedir a los alumnos que resuelvan las tareas en la pizarra.
Con el tiempo (y con el desarrollo de la tecnología), la forma de la pizarra ha evolucionado, pero su objetivo principal ha permanecido inalterado. Hoy en día, tratamos cada vez con más frecuencia con a una pizarra virtual (como la que encontrarás en ClickMeeting). Los profesores de distintos niveles educativos, formadores y diseñadores de cursos online siguen utilizándola con gran facilidad. ¿Quieres un ejemplo? Aquí lo tienes: un extracto de nuestra conversación con representantes de la Universidad de Ciencia y Tecnología AGH de Cracovia:
En primer lugar, utilizo el modo Presentación. Aprecio especialmente la capacidad de poner distintos tipos de notas en él, lo que hace que sea más fácil compartir conocimientos. Puedo subrayar fragmentos importantes y añadir cosas que acabo de recordar. A menudo dejo las ecuaciones de las reacciones sin completar y pido a los alumnos que respondan. Pueden hacerlo, por ejemplo, en la ventana de chat. Durante mis clases, también hago amplio uso de la pizarra virtual, que funciona perfectamente a la hora de discutir determinadas cuestiones.
Piotr Chyła, PhD, profesor titular en AGH UCT.
Pizarra virtual ClickMeeting: espacio de colaboración infinito
No nos gustan los límites. Especialmente si se trata de compartir conocimientos. Todos los profesores y alumnos deberían tener tanto espacio para debatir, colaborar y practicar como necesiten. La nueva pizarra virtual de ClickMeeting es la mejor prueba de cuán en serio que nos tomamos esto.
Hasta ahora, en ClickMeeting había 10 pizarras disponibles. Una vez que llenabas una, podías pasar a la siguiente, y la siguiente, y la siguiente… Ahora, esto ya no es necesario. La pizarra simplemente nunca termina. Así que puedes dibujar diagramas a voluntad, añadir más gráficos, cuadros de texto y notas adhesivas con la información más importante.
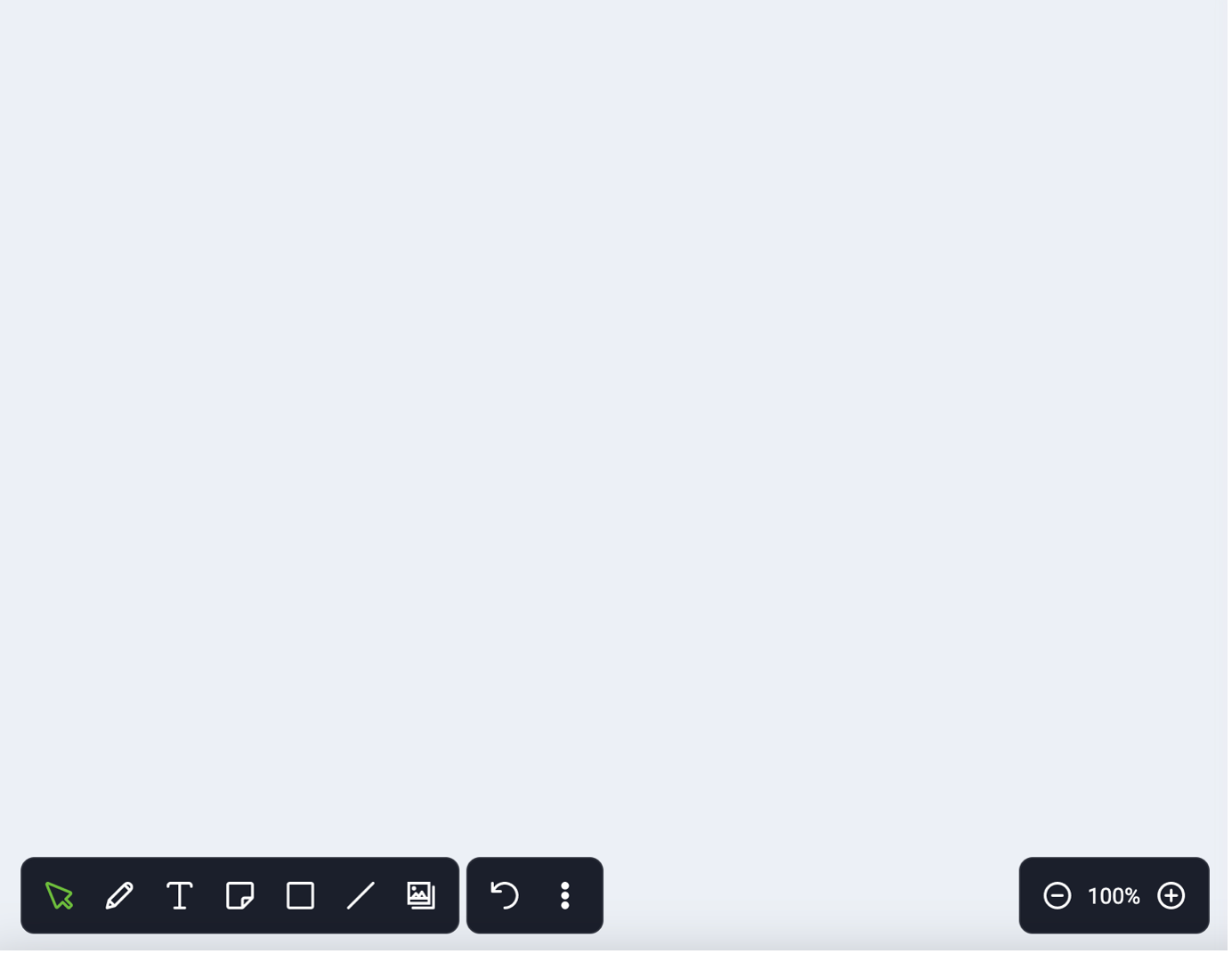
¿Dónde se activa la pizarra?
Antes de pasar a hablar de más funciones y novedades, establezcamos lo más importante, es decir, dónde puedes encontrar la pizarra virtual en la sala de tu webinar. Se encuentra donde solía estar: en el panel de la izquierda, entre el botón del modo Presentación y el botón del Uso compartido de pantalla.
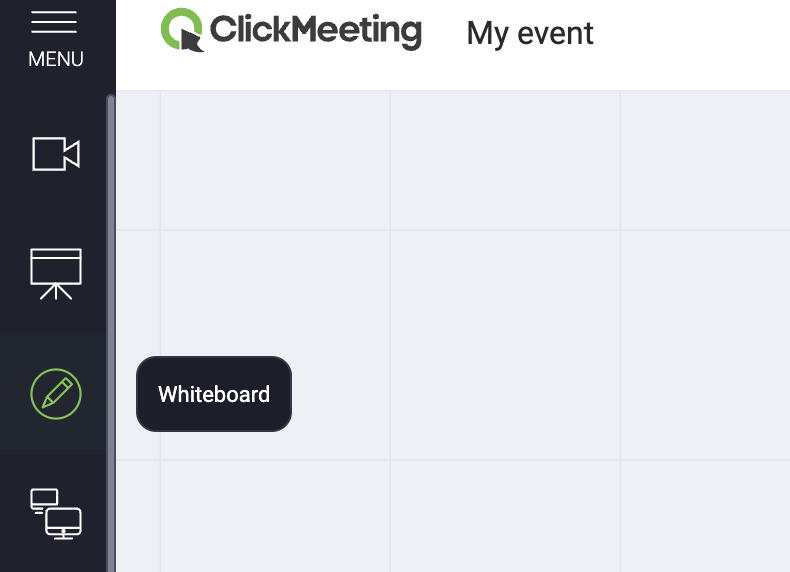
Simplemente haz clic aquí para activar la pizarra. Se mostrará a todos los asistentes del evento. Si quieres, también pueden tener permiso para editar el contenido de la pizarra. Esto te será muy útil, por ejemplo, cuando trabajen juntos en ejercicios o colaboren en pequeños grupos de proyectos.
Herramientas en modo pizarra
Es hora de echar un vistazo a las herramientas que seguramente te serán de gran ayuda en tus clases.
1) Lápiz, marcador y, obviamente, borrador
Un elemento que no puede faltar en ninguna pizarra. Puedes utilizar dos herramientas para dibujar, es decir, un lápiz y un marcador. Si hay que corregir algo, no hay problema: basta con utilizar el borrador.
Además, también puedes decidir el grosor de la línea:
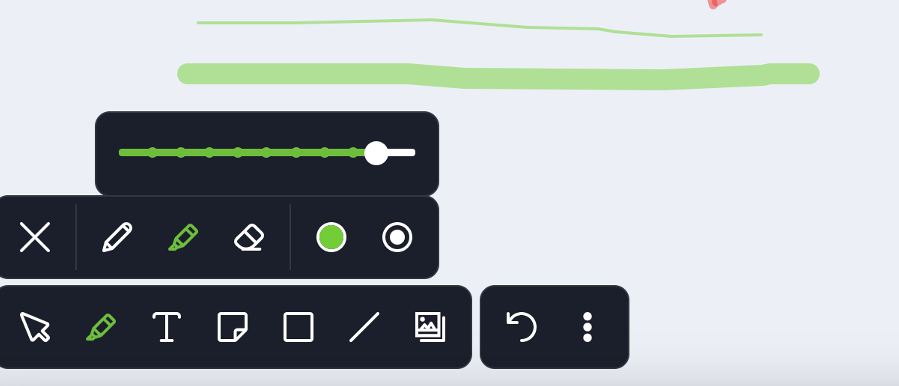
2) Introducción de texto
¿El resultado luce un poco desaliñado? Tenemos una forma de solucionarlo también.
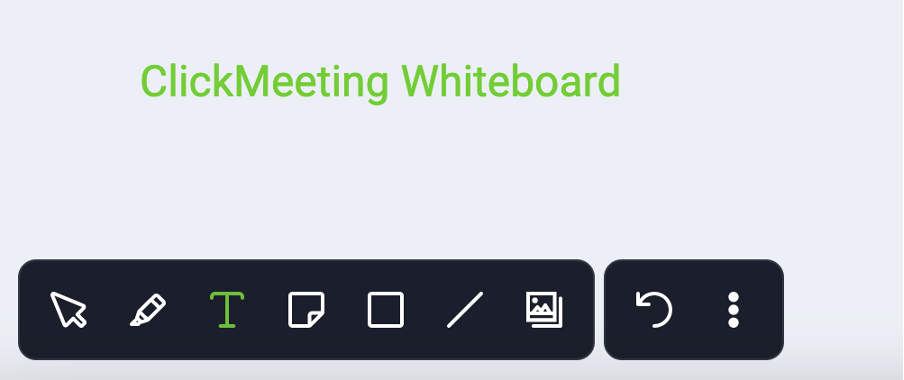
Si quieres introducir texto, solo tienes que utilizar el editor. Mientras lo haces, puedes decidir el estilo, el tamaño o el formato de la fuente: puedes aplicar fácilmente negrita, cursiva, tachado o subrayado. También elige cómo quieres se organice el texto: puedes alinearlo a la derecha, a la izquierda o centrarlo.
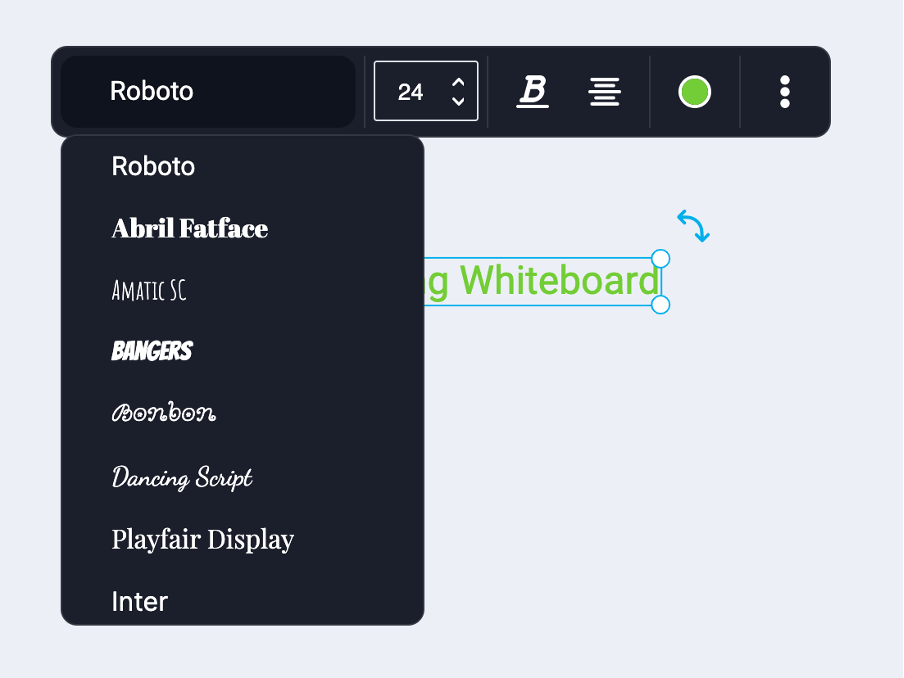
3) Notas adhesivas
Las tarjetas de notas son muy útiles a la hora de estudiar. Te ayudan a apuntar rápidamente algo importante y a llegar aún más rápido a la información almacenada. También puedes encontrarlas en ClickMeeting.
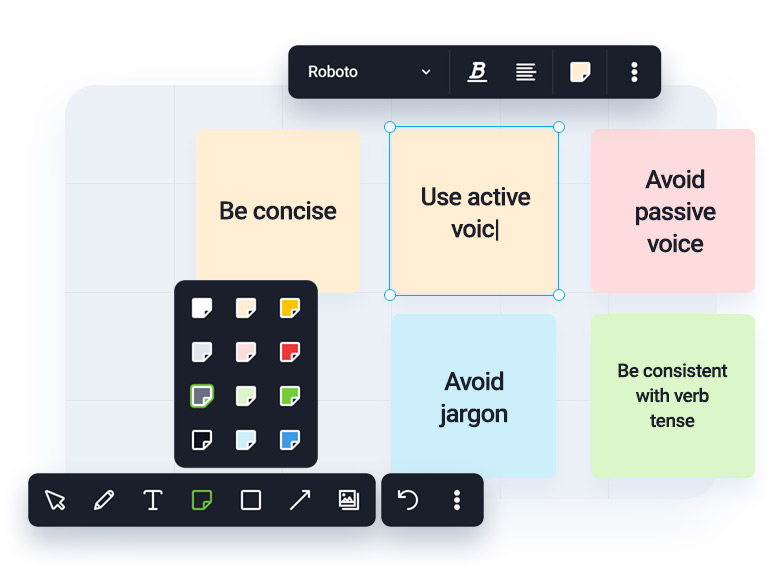
En la pizarra virtual puedes añadir cualquier cantidad de tarjetas de diferentes colores con información importante. Por supuesto, en este caso, también tú determinas qué tipo de fuente quieres utilizar y cómo dar formato al texto.
4) Formas
¿Y si quieres marcar algo de una forma aún más distintiva, pero no quieres perder el tiempo dibujando formas a mano? Basta con utilizar la siguiente opción disponible:
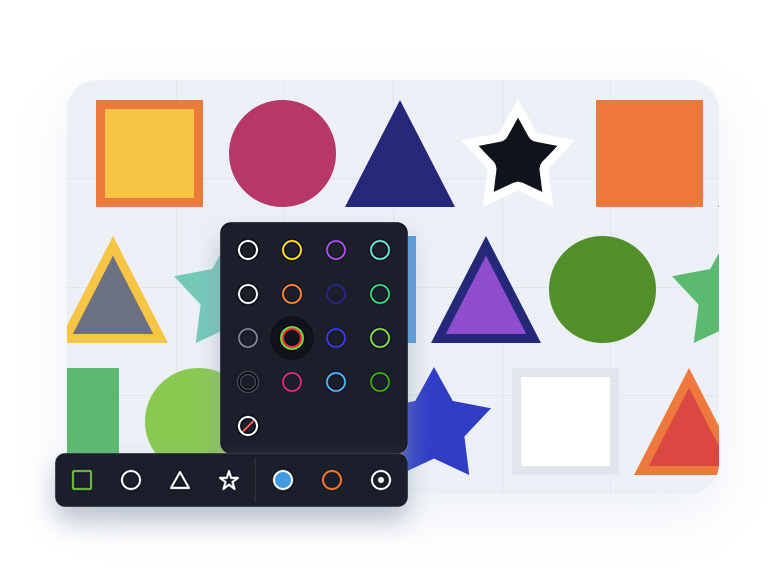
Puedes elegir una de las figuras predefinidas y especificar el color del relleno y los contornos.
5) Flechas y líneas
Mostrar relaciones entre ideas o señalar las cuestiones más importantes es aún más fácil con flechas y líneas.
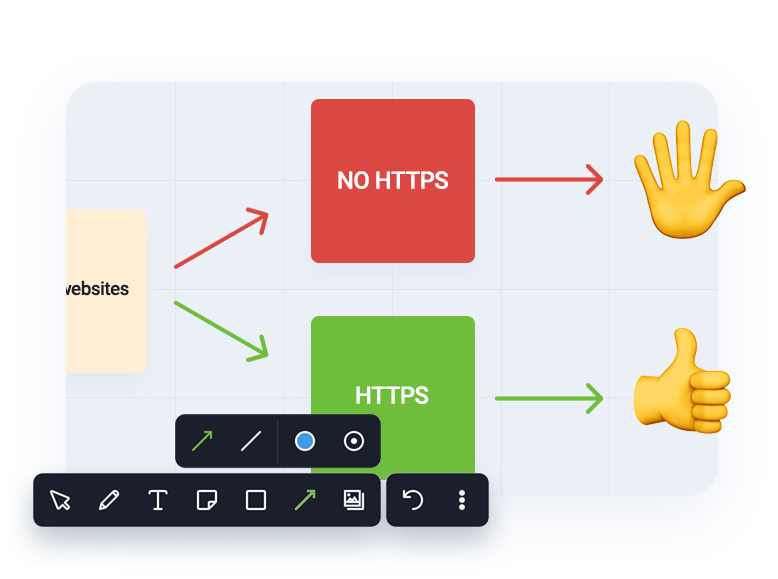
Como en los demás casos, puedes especificar su color y grosor. Esto significa que puedes personalizar perfectamente las flechas y líneas para adaptarlas a tus necesidades.
6) Carga de gráficos
Supongamos que quieres centrarte en un tema importante con tus alumnos y pedirles que realicen tareas en directo en modo colaborativo. Esto ocurre con relativa frecuencia en un aula estándar. También puedes hacerlo fácilmente utilizando ClickMeeting. ¿Cómo hacerlo? No tienes que introducir la información manualmente o pegarla en un cuadro de texto. Si tienes la tarea en forma de gráfico, ¡basta con añadirla a tu pizarra virtual!
Para empezar, haz clic en la opción “Añadir imagen”. En el siguiente paso, busca el gráfico en los archivos almacenados en tu cuenta de ClickMeeting o súbelo directamente desde el disco del dispositivo que estés utilizando. Y aquí está el resultado:
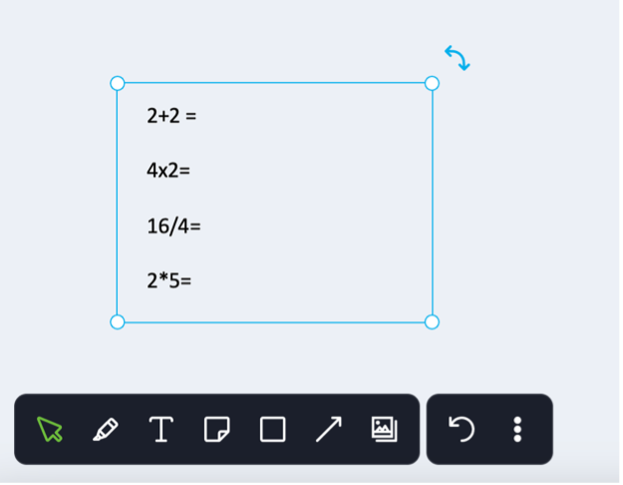
Ahora todo lo que tienes que hacer es activar el modo colaborativo (verás cómo hacerlo en un momento) y pedir a los asistentes que realicen la tarea. Puedes comentar los resultados en tiempo real y corregir cualquier error que surja:
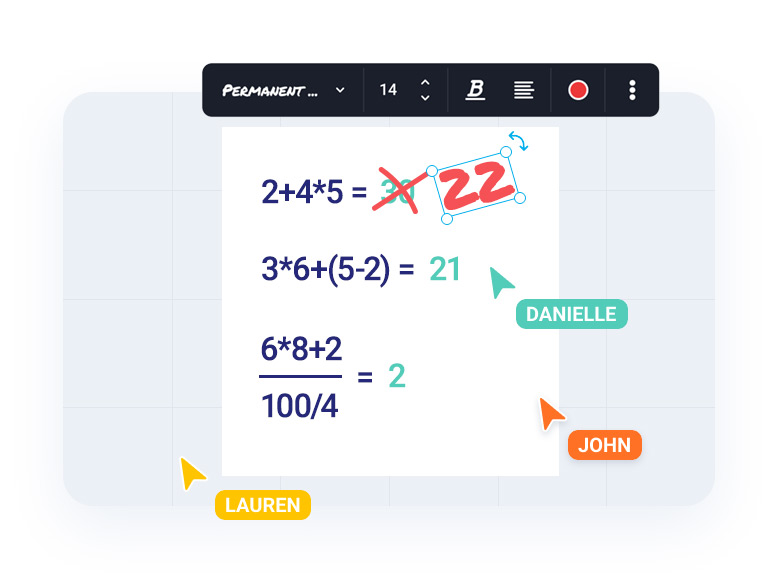
En tu pizarra virtual, por supuesto, puedes poner cualquier gráfico que quieras, no solo una captura de pantalla de alguna página de un libro de texto. Tú decides qué se incluirá en este espacio.
7) Gestión de la pizarra
En el lado derecho encontrarás una opción para deshacer la última acción y tres puntos, que cubren las funciones más importantes que te ayudarán a controlar la pizarra y las reglas de colaboración.
Aquí puedes especificar si quieres invitar a los asistentes a cocrear la pizarra virtual. Para saber quién es el responsable de editar, también puedes marcar el cursor. A la hora de trabajar, puede que la cuadrícula te resulte útil.
En la parte inferior, encontrarás un botón de eliminación instantánea para todo lo que haya en la pizarra. Antes de hacerlo, no olvides descargar el contenido: de esta forma, conservarás todo el material que hayas preparado en clase, para poder enviárselo fácilmente a tus alumnos.
¡Descubre cómo funciona la pizarra virtual de ClickMeeting!
Si te aburre la teoría, puedes pasar a la práctica en cualquier momento: solo tienes que iniciar ClickMeeting y jugar con las funciones disponibles. También puedes hacerlo durante el periodo de prueba gratuito de 14 días. Si consigues crear un trabajo único en tu pizarra virtual, ¡compártelo con nosotros!