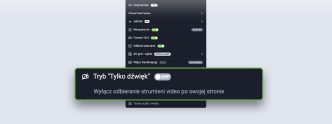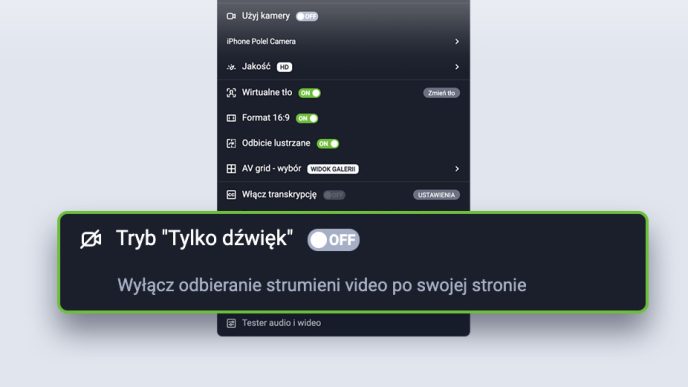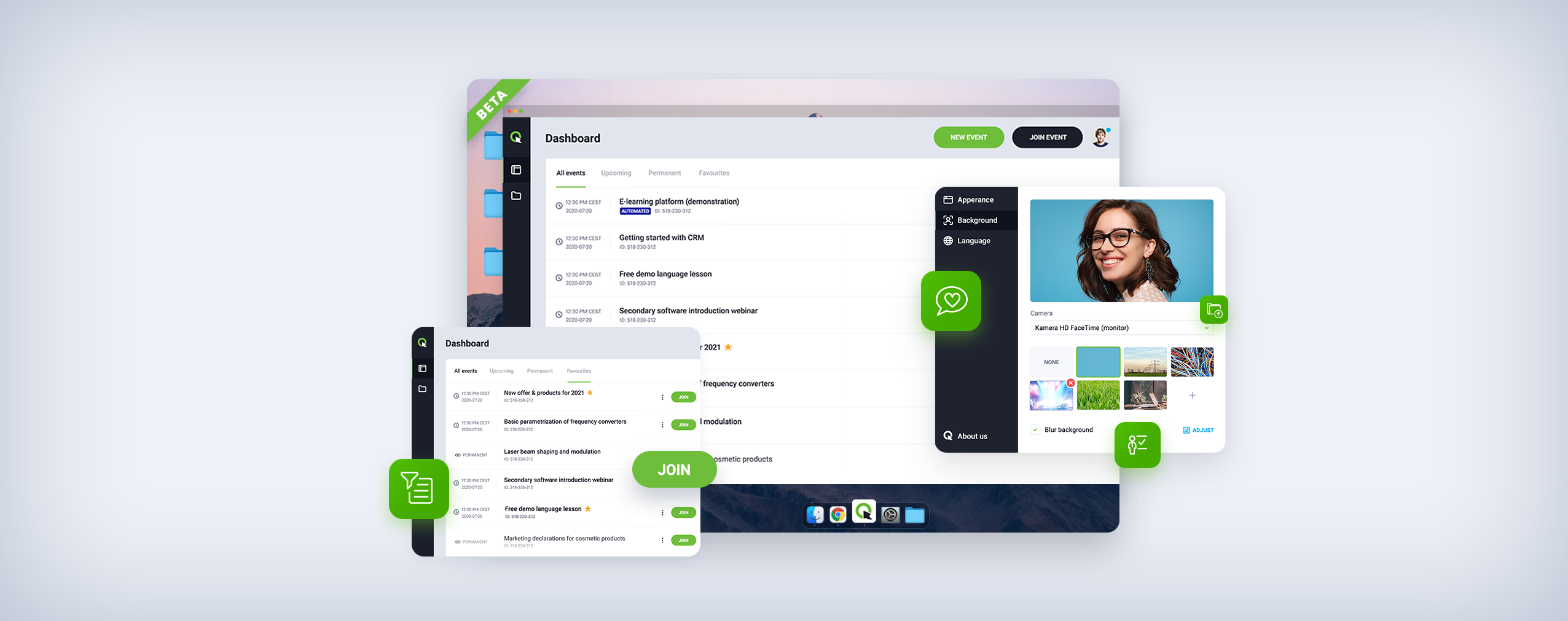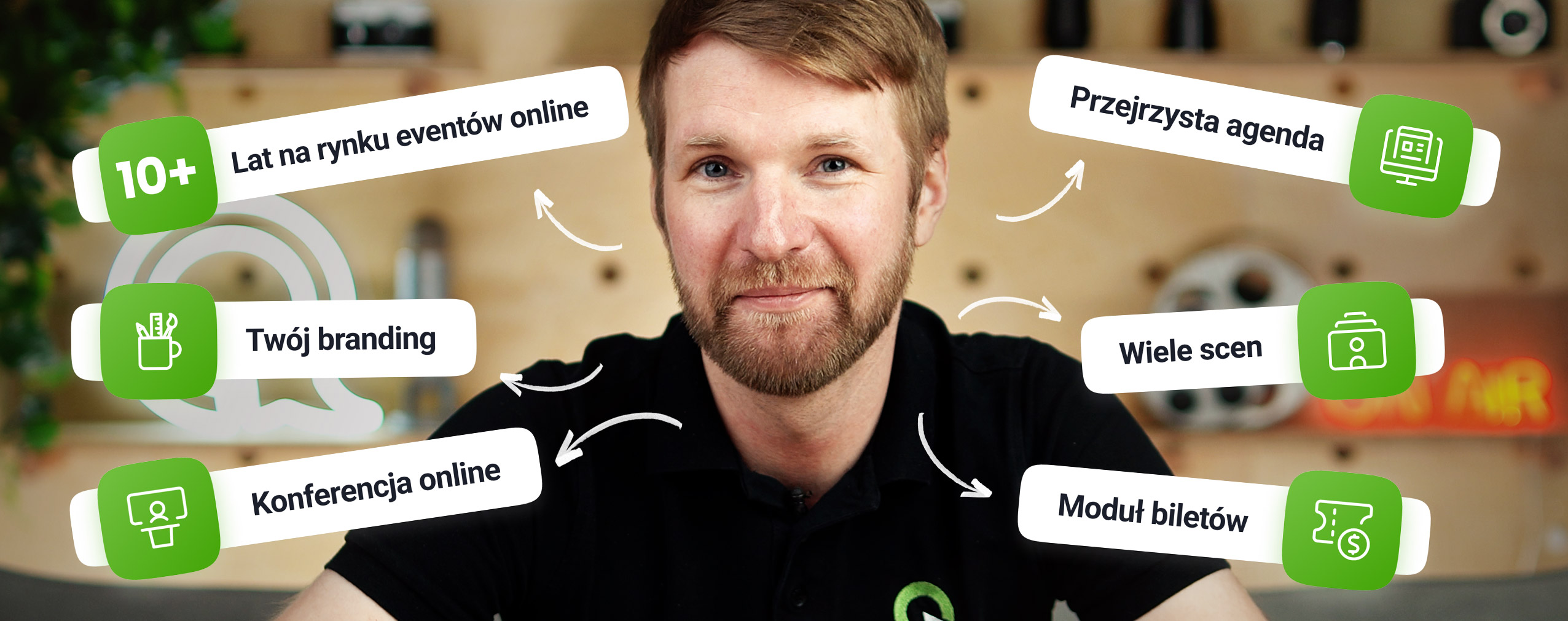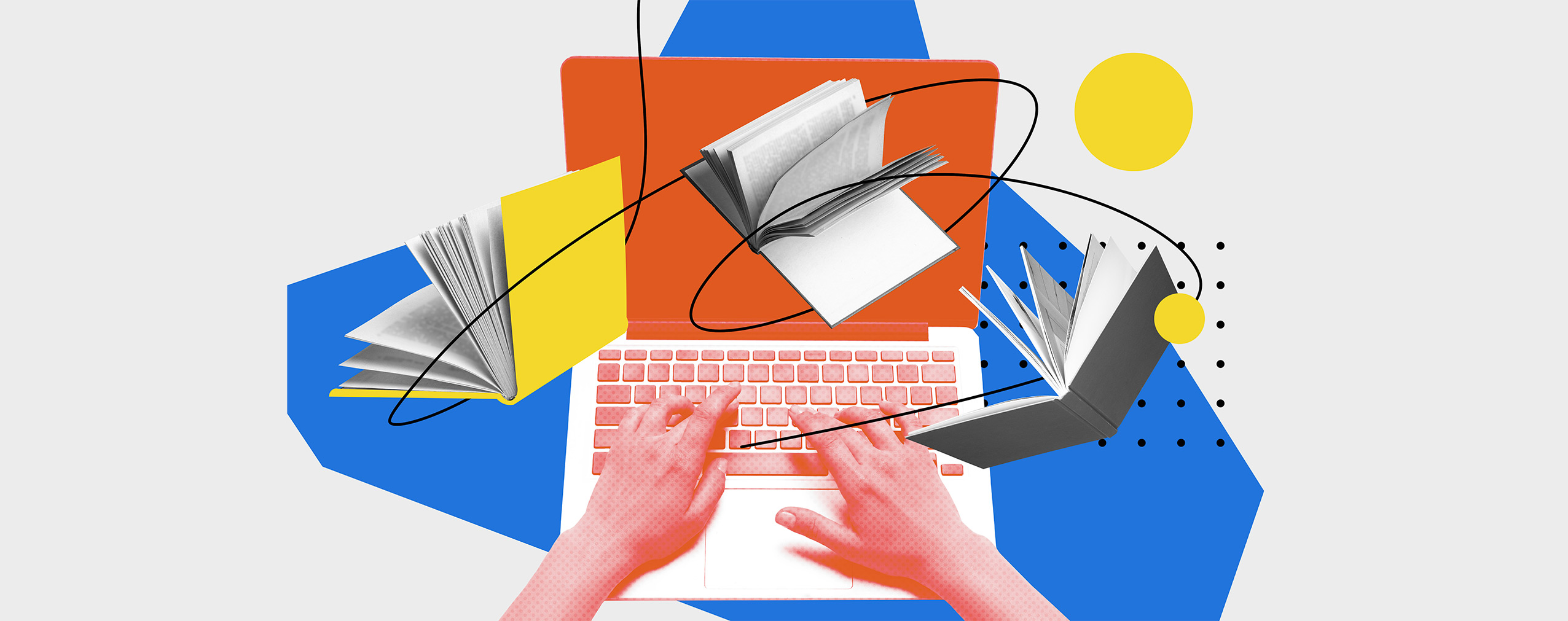Odkryj nowości w praktyce. ClickConference, tablica, transkrypcja i dodatki. Relacja z webinaru.
ClickMeeting nieustannie się rozwija. Wprowadzamy zmiany i udoskonalamy funkcje, tak aby Twoje spotkania i konferencje były jeszcze bardziej atrakcyjne i angażujące dla uczestników.
Podczas ostatniego webinaru o wprowadzonych niedawno nowościach Karina Ostrovska, Customer Success Advisor ClickMeeting, opowiedziała o:
- Nowej wirtualnej tablicy,
- ClickConference — rozwiązaniu, które zainteresuje organizatorów dużych konferencji,
- Automatycznej transkrypcji na żywo,
- Menu dodatków i o samych dodatkach,
- Szybkim przejściu na urządzenie mobilne z kodem QR.
Poniżej znajdziesz nagranie wydarzenia, a w relacji notatki z webinaru, do których możesz wrócić w każdej chwili. Życzymy ekscytujących spotkań online z nowymi funkcjami ClickMeeting.
Table of Contents
Nowa tablica ClickMeeting
Największą nowością w ClickMeeting jest Nowa tablica. Charakteryzuje się nieograniczonym obszarem pracy. Możesz na niej dodawać treści za pomocą zestawu narzędzi pozwalających na:
- rysowanie
- wprowadzanie tekstu
- umieszczanie karteczek z notatkami
- umieszczanie własnych grafik.
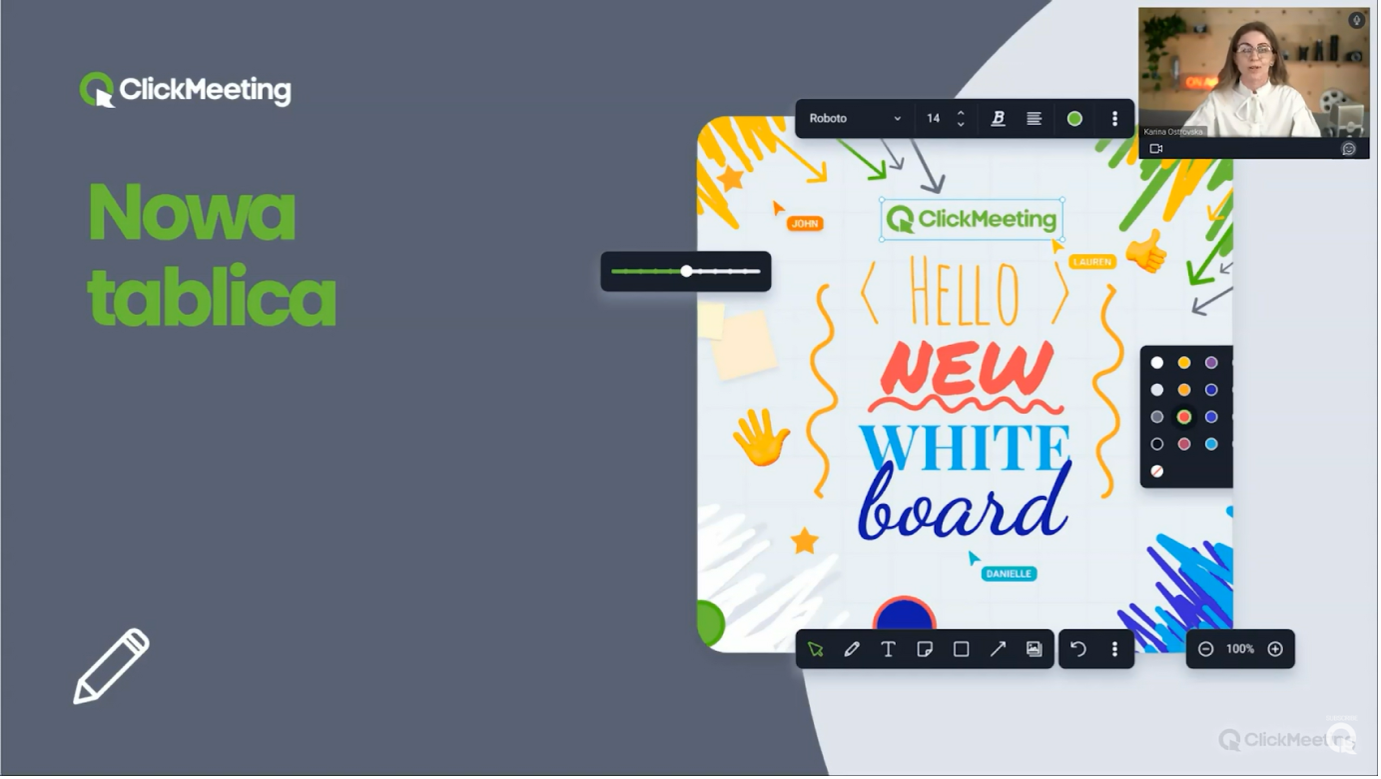
Poniżej zamieszczamy widok roboczy Nowej tablicy, na którym widać również zestaw dostępnych narzędzi. Co dokładnie pozostaje do Twojej dyspozycji?
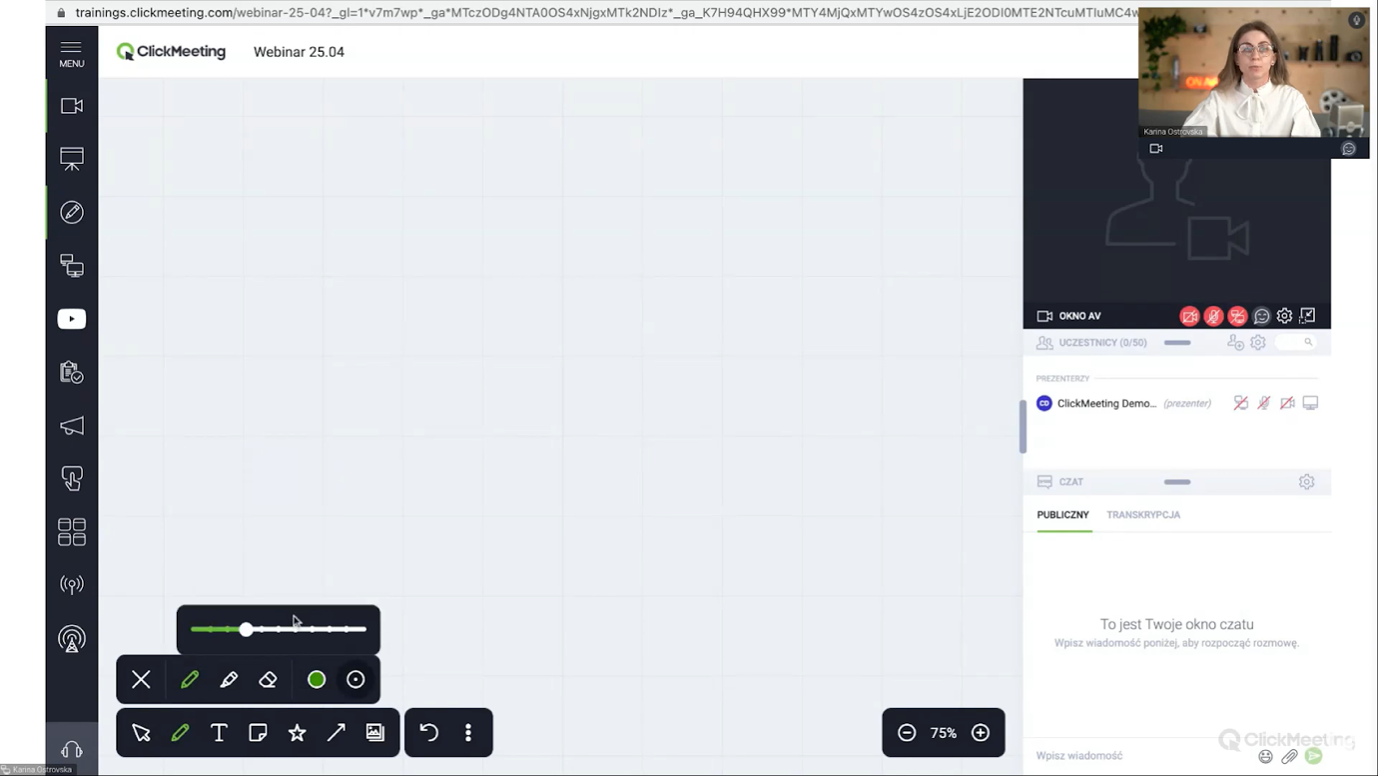
W prawym dolnym rogu znajdują się przyciski do przybliżania i oddalania tablicy. Domyślnie jest włączona funkcja kursora. Wskazujesz nim konkretne elementy, kiedy już pojawią się na tablicy.
Oto, co może się na niej pojawić. Korzystając z paska narzędzi możesz np.:
- wybrać ołówek lub mazak, który jest jaśniejszy od ołówka, a także ustawić ich kolor i grubość, jak również zmazać narysowaną rzecz, korzystając z gumki.
- wstawić tekst, a wpisując coś w pole tekstowe od razu wyświetla Ci się pasek z wyborem czcionki i jej rozmiarem oraz kolorem, wyrównaniem, podkreśleniem, a także opcją usunięcia całości.
- wybrać karteczkę z notatkami. Ustawiasz jej kolor, wpisujesz notatkę, powiększasz i przypinasz w dowolnym miejscu tablicy. Warto dodać, że w przypadku karteczek z notatkami również działa edytor tekstu.
- dodać jeden z kształtów: trójkąt, prostokąt, koło lub gwiazdę, zmienić jego kolor, czy powiększyć rozmiar. Możesz również wybrać kolor i grubość ramki, jeżeli chcesz dany kształt bardziej wyróżnić na tablicy.
- wykorzystać strzałkę lub linię, żeby coś wskazać czy podkreślić. Wybierasz ich grubość i kolor, i jak w każdym innym narzędziu również usuwasz jednym kliknięciem.
- dodać obrazek, po którym również możesz rysować, korzystając np. z ołówka; będzie to pomocne przy dodawaniu grafik czy zrzutów ekranu z tabelkami, na których chcesz podkreślić najważniejsze dane.
Oprócz zestawu narzędzi masz do dyspozycji przycisk cofnij, którego możesz użyć, żeby zresetować ostatnią akcję.
Pod trzema kropeczkami, przy pasku narzędzi, są umieszczone dodatkowe funkcje tablicy.
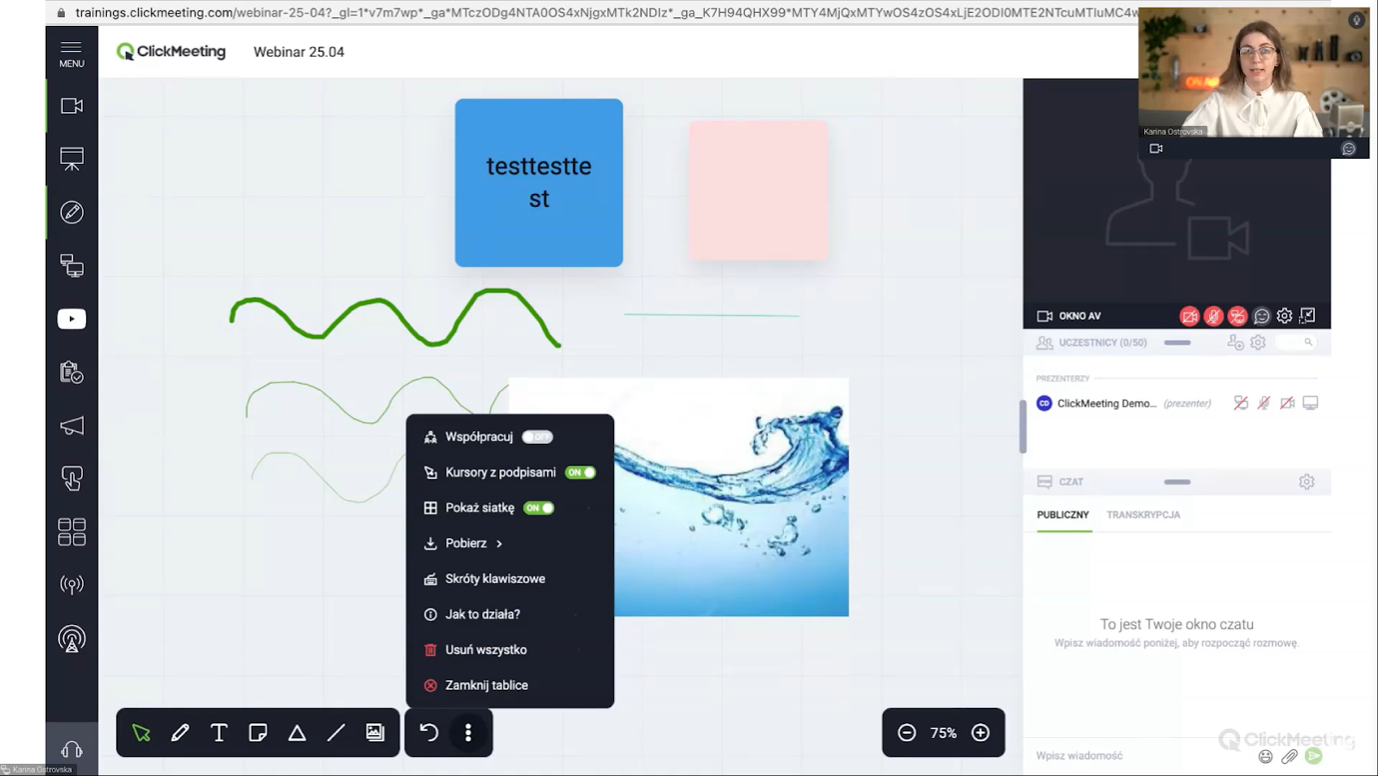
Znajdziesz tutaj takie opcje jak
- Współpracuj – możesz z niej skorzystać, jeżeli na Twoim wydarzeniu jest mniej niż 25 uczestników. Dzięki włączeniu tej funkcji, pozwalasz uczestnikom korzystać z wymienionych wyżej narzędzi do rysowania, wstawiania kształtów, karteczek czy grafik.
- Kursory z podpisami – ułatwia wspólne korzystanie z tablicy. Przy kursorze uczestnika, który coś pisze czy rysuje, na tablicy wyświetla się jego imię.
- Pokaż siatkę – jest domyślnie włączona i dzięki temu widzisz wszystko tak, jak na kartce zeszytu w kratkę. Można ją jednak wyłączyć i korzystać z czystej tablicy, nie koncentrując się na zachowaniu poziomów w tworzonych treściach.
- Pobierz – dzięki tej funkcji zapisujesz stworzoną podczas spotkania tablicę na komputerze w formacie jpg lub png.
- Skróty klawiszowe – ze złośliwością przedmiotów martwych nie ma co walczyć – jeżeli Twoja myszka akurat dzisiaj odmawia posłuszeństwa, możesz używać wszystkich funkcji, korzystając z klawiatury.
- Jak to działa – klikasz tutaj, kiedy jesteś w trakcie przygotowywania spotkania, a nie pamiętasz, jak działa jakaś funkcja. Po kliknięciu przenosisz się do artykułu ze ściągawką na temat wszystkich funkcji tablicy. Znajdziesz tam również video tutorial.
- Usuń wszystko – usuwasz wszystkie treści, które były umieszczone na tablicy.
- Zamknij tablicę – skorzystasz z tego, jeżeli w trakcie spotkania chcesz przenieść uczestników do prezentacji lub potrzebujesz ich maksymalnego skupienia i wyłączasz rozpraszacze, a następnie możesz wrócić do tablicy, gdzie wszystkie wprowadzone na niej treści są widoczne.
Transkrypcja na żywo
Jak sama nazwa wskazuje, jest to funkcja, która przekształca mowę w pismo. Wydarzenie jest na żywo zapisywane w formie transkrypcji, która ułatwia osobom niesłyszącym czy niedosłyszącym uczestnictwo w nim.
Transkrypcję włączamy w ustawieniach okienka audio-video. Domyślnie jest ona wyłączona.
System automatycznie wykrywa język, w którym mówimy, ale możesz go też ustawić, korzystając z Ustawień.
Jeżeli wiesz, że transkrypcja pomoże Twoim uczestnikom, ale będzie rozpraszać Ciebie, to możesz ją pozostawić włączoną dla gości i wyłączyć jej wyświetlanie w swoim widoku.
Ponadto dostępna jest Historia transkrypcji, którą możesz pobrać po wydarzeniu i korzystając z niej, odtworzyć jego przebieg. Możesz to potraktować jako wartościowy wkład w tworzenie contentu po wydarzeniu.
ClickConference – promocja, sprzedaż i dystrybucja biletów na Twoje wydarzenie
To nowy projekt ClickMeeting, który pozwala Ci zorganizować serię spotkań czy konferencji z kilkoma równoległymi scenami. Możesz dzięki tej funkcji również skorzystać ze stworzonego dla wydarzenia landing page, na którym będą wszystkie informacje dotyczące konferencji.
W prosty sposób, korzystając z dostępnych tu narzędzi, tworzysz stronę według własnych potrzeb; dotyczy to również brandingu wydarzenia.
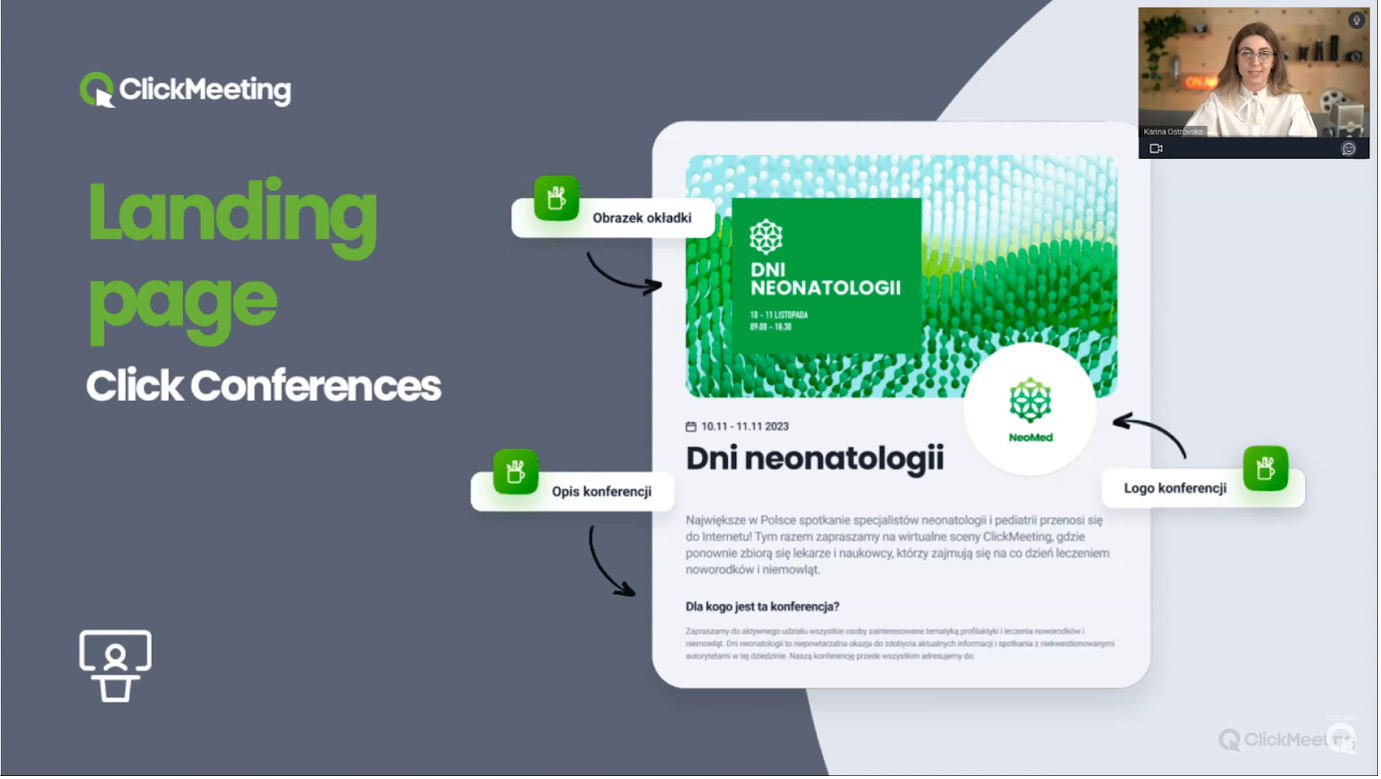
Kiedy wybierasz tę funkcję, dedykowany opiekun z ClickMeeting zajmuje się ustawieniem wydarzenia zgodnie z Twoimi oczekiwaniami i personalizacją marki.
Pod opisem konferencji jest umieszczona agenda spotkania. Jest ona podzielona na sceny i przy każdej z nich możesz zamieścić wyjaśnienie dla uczestników, jakie konkretnie wydarzenie odbywa się na danej scenie.
Zupełnie jak na planie Open’er Festival, gdzie koncerty podzielone są na sceny, a Ty wiesz, w jakim dniu, o której godzinie i na której scenie zagra Twój ukochany zespół.
Uczestnik może się dostać na daną scenę, klikając w link pod opisem wydarzenia. Nie będzie musiał dzięki temu przeszukiwać skrzynki mailowej w poszukiwaniu zaproszenia.
W ClickConference możliwe jest biletowanie wydarzenia dzięki integracji landing page z systemem płatności. Poza oczywistym biletem indywidualnym uczestnicy mogą wykupić również bilet grupowy. Włączasz tę opcję, kiedy spodziewasz się, że firmy będą chciały wysłać na Twoje wydarzenie kilku pracowników. Aby ułatwić im wykupienie pakietu wstępu, udostępniasz opcję biletów grupowych.
Dodatkowo w ClickConference możliwa jest przedsprzedaż biletów, sprzedaż biletów grupowych ze zniżką i wykupienie uczestnictwa w wydarzeniu tylko na jednej scenie.
Twoim ukłonem w kierunku sponsorów i partnerów biznesowych wydarzenia niewątpliwie będzie Sekcja sponsorska dostępna w ClickConference. Możesz tu również umieścić loga partnerów, jeżeli konferencja jest organizowana przez kilka wspierających się biznesów.
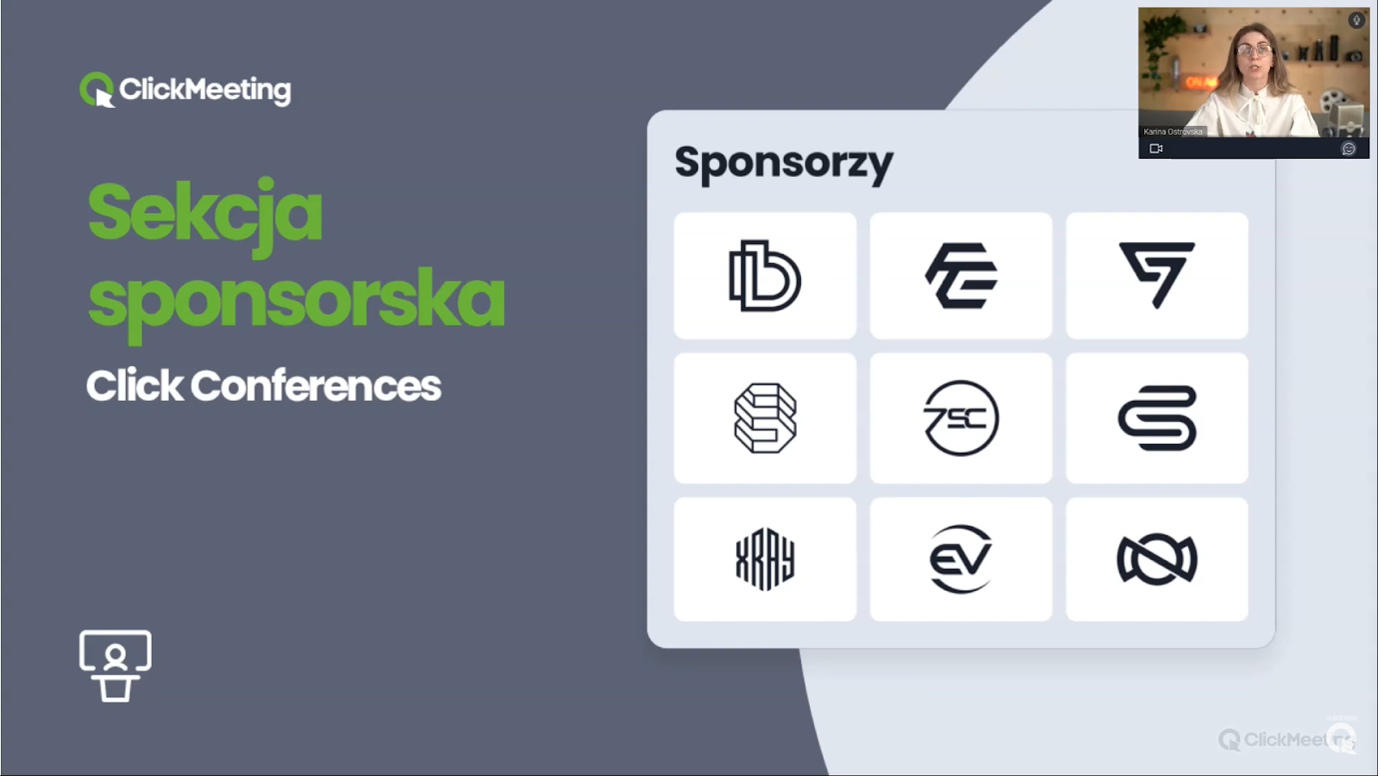
Menu zarządzania spotkaniem
Na górze ekranu, po prawej stronie, przy Twoich inicjałach znajdziesz Menu zarządzania pokojem od strony technicznej i organizacyjnej.
Są tu umieszczone takie funkcje jak:
- Informacje o wydarzeniu – po kliknięciu w to pole pojawia Ci się okno ze wszystkimi informacjami, które możesz np. przesłać uczestnikowi, który gdzieś zagubił zaproszenie. Korzystasz z tej funkcji, także chcąc doprosić kogoś do wydarzenia, które już trwa. Możesz to zrobić, wysyłając link, ID dostępu mobilnego lub zapraszając na wydarzenie przez Facebooka lub Twittera.
- Synchronizacja widoków – czyli krótko mówiąc, decydujesz, że uczestnicy mają mieć taki sam obraz pokoju, jak Ty. Kiedy jest Ci to potrzebne? Na przykład w sytuacjach, gdy chcesz coś uwypuklić — załóżmy, że potrzebujesz przenieść koncentrację uczestników na prezentację, wówczas zmniejszasz okienko czatu. A kiedy okaże się, że okno audio-video zasłania jakiś istotny fragment prezentacji, możesz je odpiąć i dowolnie przenieść, mając pewność, że uczestnicy będą mieli ten sam obraz, co Ty.
- Skróty klawiszowe – pozwalają Ci na zarządzanie pokojem za pomocą klawiatury. Jak już wspominaliśmy, tego typu funkcje są przydatne, kiedy myszka nie współpracuje albo zwyczajnie wolisz pracować na klawiaturze.
- Go mobile – wyobraź sobie sytuację, kiedy prowadzisz ważne spotkanie zespołu. Burza mózgów trwa, a Ty musisz wyjść z domu, żeby zdążyć na wizytę do lekarza. Nie musisz kończyć wydarzenia – przełącz się na aplikację mobilną. W prosty sposób zeskanujesz kod QR i możesz kontynuować spotkanie, zakładając buty.
- Pomoc techniczna na żywo – jeśli będzie jakaś nagła sytuacja podczas spotkania i potrzebna będzie pomoc z naszej strony, to jesteśmy tutaj. Właśnie pod tą funkcją dostępny jest czat z supportem ClickMeeting.
- Zablokuj pokój – jak wykorzystać tę funkcję? Jeżeli jesteś egzaminatorem, możesz po zalogowaniu się na wydarzenie wszystkich uczestników zablokować pokój i zapraszać do niego pojedyncze osoby lub grupy. Reszta uczestników w tym czasie przebywa w poczekalni wydarzenia.
- Pełny ekran – tutaj nazwa sama mówi za siebie. Ta funkcja to nic innego jak włączenie pokoju webinarowego na cały ekran.
- Język – oznacza możliwość zmiany języka pokoju.
- Wyjdź – ta funkcja pozwala Ci opuścić wydarzenie bez kończenia go dla reszty uczestników. Czyli Ty spokojnie opuszczasz spotkanie, bo musisz już wchodzić do dentysty, a Twój zespół może nadal swobodnie dyskutować.
Menu dodatków
Dodatki do konta pozwolą Ci na stworzenie bardziej indywidualnego, dopasowanego do Twoich potrzeb planu. Znajdziesz je w swoim panelu, klikając w prawym górnym rogu w swoje imię lub z lewej strony panelu, klikając na plusik.
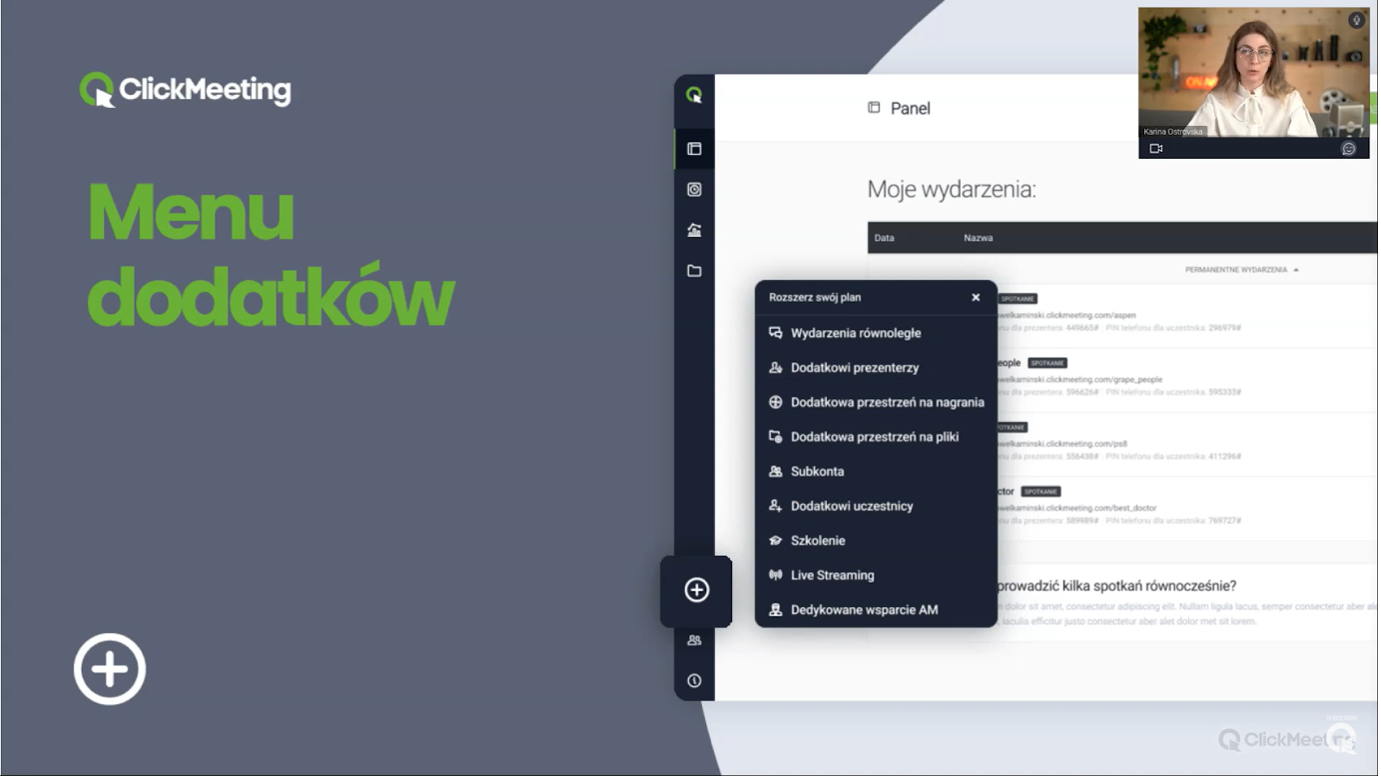
Możesz wykupić:
- wydarzenia równoległe – kiedy w tym samym czasie chcesz uruchomić kilka wydarzeń.
- dodatkowych prezenterów – jeśli Twoje wydarzenia będą prowadzone lub zarządzane przez innych prezenterów, ponieważ prezenter ma takie same prawa w pokoju webinarowym, jak organizator.
- dodatkową przestrzeń na nagranie.
- dodatkową przestrzeń na pliki, które wgrywasz do konta i korzystasz z nich, wyświetlając je podczas spotkania.
- subkonta, aby mieć dodatkowe konta zarządzane z poziomu jednego konta głównego. Każde z tych subkont ma inną nazwę, wygląd, wydarzenia, które nie wpływają na pozostałe konta. Czyli na przykład każdy z działów firmy ma swoje subkonto lub każdy nauczyciel szkoły języka obcego czy też trener personalny firmy sportowej.
- dodatkowi uczestnicy – jeżeli Twoje wydarzenie cieszy się taką popularnością, że liczba uczestników zarejestrowanych na nie przekracza liczbę możliwą w planie Twojego konta.
- szkolenie – możesz wykupić indywidualne szkolenie z platformy ClickMeeting prowadzone przez naszych ekspertów. Możesz takie szkolenie wykupić dla siebie lub swoich prezenterów, którzy chcą w pełni korzystać z platformy i z zaawansowanych funkcji.
- Live Streaming – jeżeli posiadasz i chcesz podłączyć profesjonalne kamery video do obsługi swojego wydarzenia, to ta usługa Ci na to pozwoli
- Dedykowane wsparcie AM (Account Managera), który zawsze będzie dostępny mailowo lub telefonicznie, będzie też mógł na żywo dołączyć do wydarzenia w razie potrzeby.
Pamiętaj jednak, że nawet bez wykupienia tej funkcji zawsze możesz na nas liczyć. Jeżeli jest potrzebna pomoc, prosimy, nie krępuj się i skontaktuj się z nami. Prowadzimy obsługę w kilku językach.
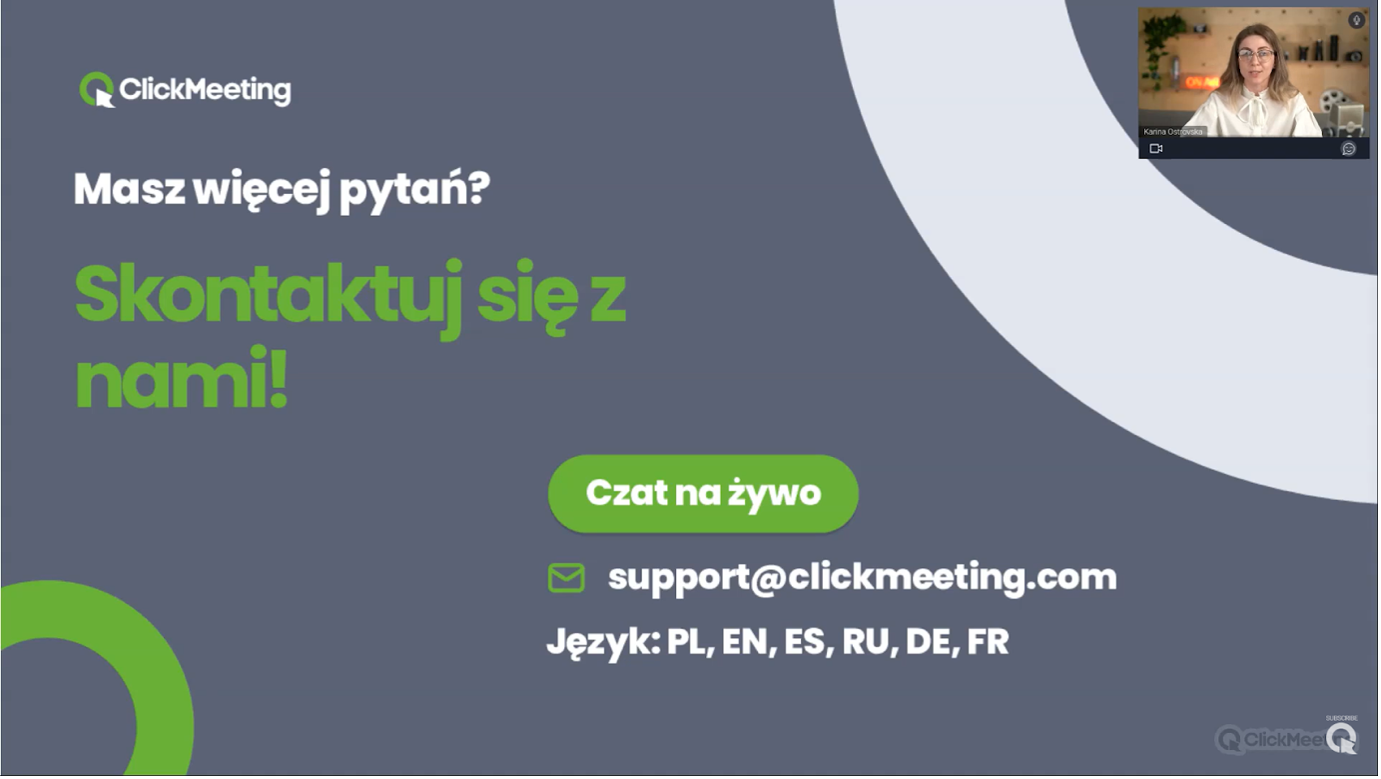
Teraz Twoja kolej
Mamy nadzieję, że nowe funkcje pomogą Ci prowadzić jeszcze bardziej angażujące wydarzenia. Być może webinar pomógł Ci w przypomnieniu sobie funkcji, z których nie korzystasz, decydując się tylko na te podstawowe. Zachęcamy do sprawdzenia całego spektrum możliwości pokoju webinarowego.
Jeżeli natomiast jeszcze nie korzystasz z platformy ClickMeeting lub jesteś w trakcie okresu próbnego, zachęcamy do 15-minutowych konsultacji produktowych, które pomogą Ci w poznaniu możliwości naszej platformy.
Pamiętaj, że wykupując plan roczny, otrzymujesz 20% rabat.