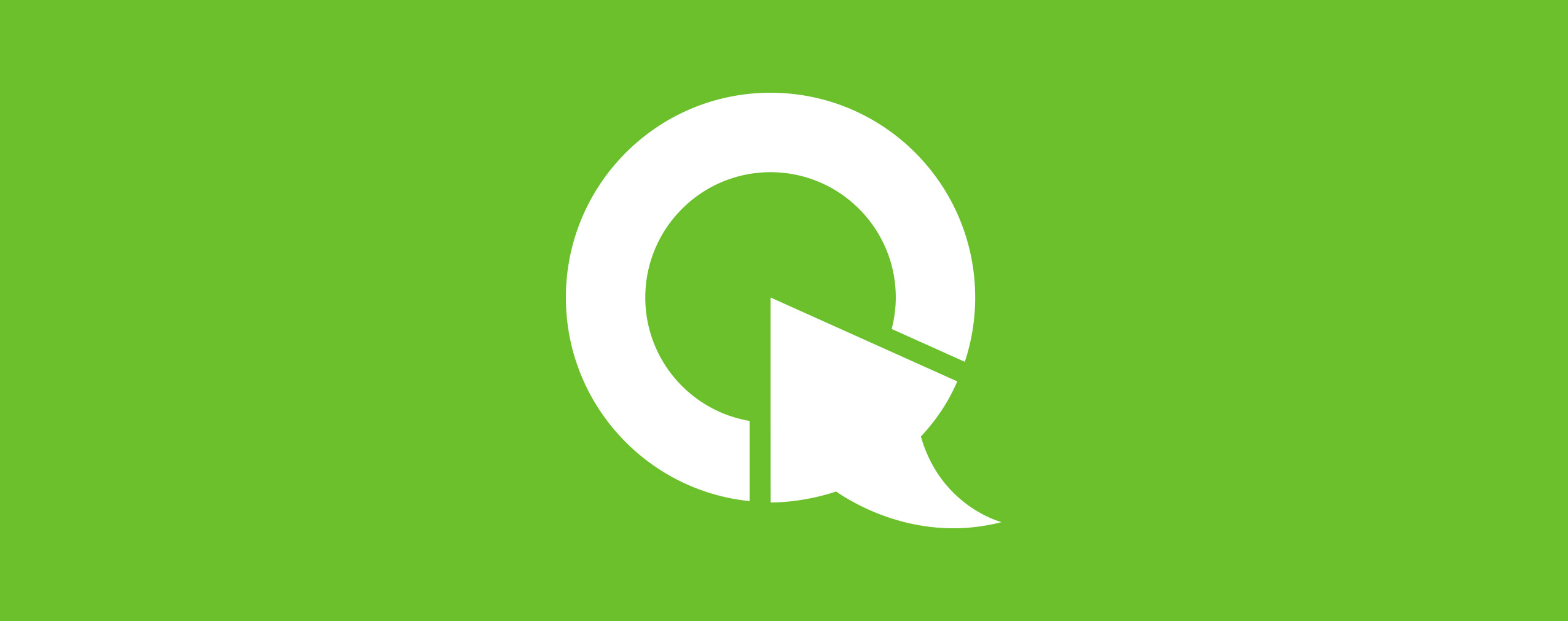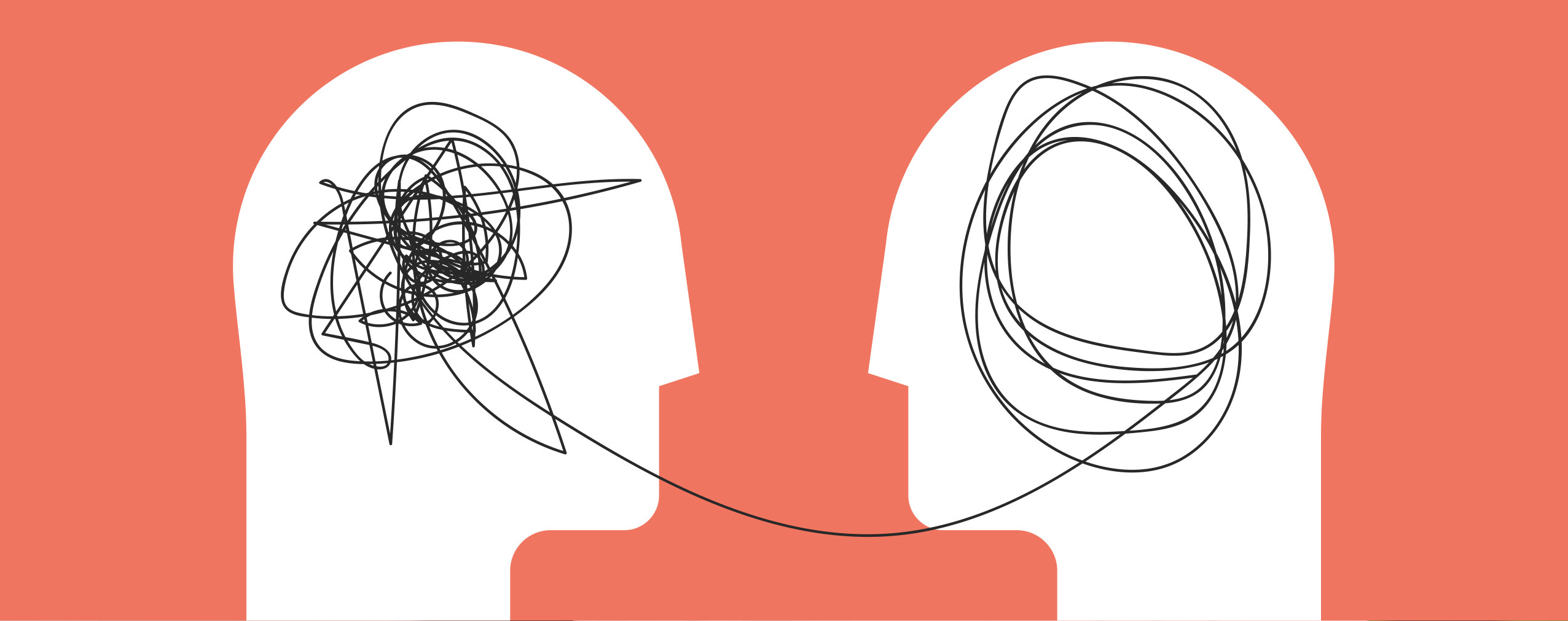Prezentacje PowerPoint mają złą sławę – głównie dlatego, że osoby, które je projektują, często tak naprawdę nie wiedzą, co robią. Nie jest to ich wina. Wielu użytkowników programu PowerPoint to przedstawiciele handlowi, pracownicy działu marketingu, kierownicy działów itp.
Ale to, że nie jesteś artystą, nie oznacza, że nie możesz tworzyć wspaniałych prezentacji. Musisz tylko poznać tajniki projektowania slajdów PowerPoint.
Czytaj dalej, aby poznać siedem wskazówek, które pozwolą Ci natychmiast poprawić jakość Twoich prezentacji PowerPoint. Po wprowadzeniu ich w życie będziesz w stanie zaangażować słuchaczy i w pełni wykorzystać każdą prezentację PowerPoint, którą przedstawisz. Zaczynajmy!
Table of Contents
1. Postaw na prostotę
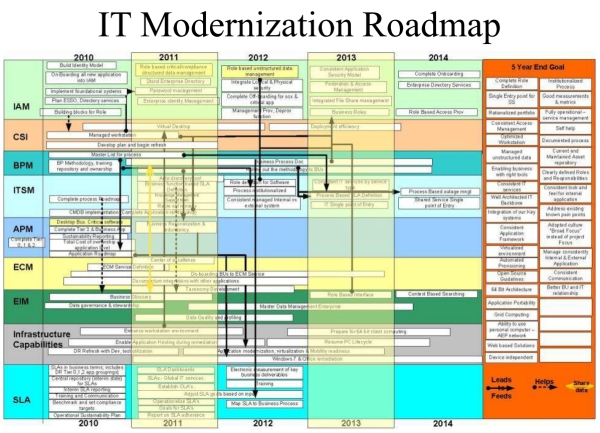
Źródło: Haiku Deck Blog
Zgadzamy się, że jest to okropny slajd PowerPoint, prawda? Świetnie, teraz pytanie brzmi: co sprawia, że jest taki zły? Głównym problemem jest złożoność slajdu. Dzieje się na nim zbyt wiele rzeczy. Jeśli będziesz na niego patrzeć dłużej niż pięć sekund, rozbolałaby Cię głowa.
Jeśli chodzi o projektowanie slajdów w PowerPoint, prościej prawie zawsze znaczy lepiej. Oto kilka sposobów na ulepszenie prezentacji poprzez uproszczenie:
-
-
Ogranicz tekst: Liczba słów, których używasz, ma znaczenie. Zbyt duża ich liczba spowoduje przeładowanie slajdów PowerPoint i utrudni odbiorcom zapamiętanie informacji. Aby to osiągnąć, należy stosować zasadę 6×6, która sugeruje ograniczenie liczby linii tekstu na każdym slajdzie do maksymalnie sześciu, a liczby słów w każdej linii tekstu do maksymalnie sześciu.
-
Używaj punktorów: Slajdy programu PowerPoint powinny wspierać prezentację, a nie odwracać od niej uwagę. Pełne zdania zmuszają odbiorców do czytania, co uniemożliwia im słuchanie prezentera. Zamiast tego należy stosować wypunktowania. W ten sposób można przekazać ważne informacje w zwięzły sposób, który nie odwraca uwagi.
-
Zminimalizuj liczbę kolorów: Kolory, których używasz, również powinny być uproszczone. Zbyt jaskrawe odcienie powodują zmęczenie oczu. Trzymaj się jasnych i ciemnych odcieni, które wzajemnie się uzupełniają.
-
2. Zastanów się nad układem slajdów
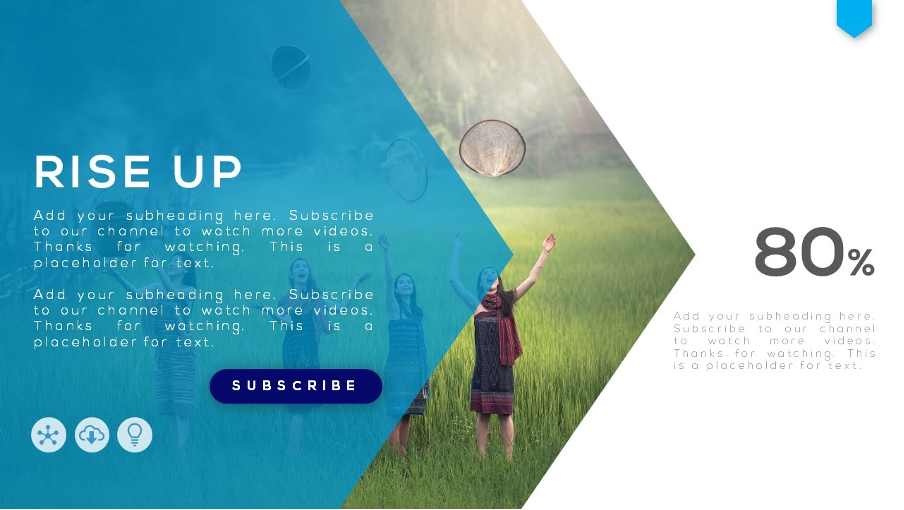
Źródło: YouTube
Dla kogo tworzysz swoją prezentację? Zastanów się, w jaki sposób Twoi odbiorcy przyswajają treści. Na przykład w większości kultur zachodnich ludzie czytają od lewej do prawej, z góry na dół. Wiedząc o tym, możesz wykorzystać układ slajdów na swoją korzyść, jak pokazano na powyższej ilustracji.
Zauważ, że nagłówek znajduje się w lewym górnym rogu slajdu – dokładnie tam, gdzie zachodni czytelnicy naturalnie zaczynają czytać. Tekst pomocniczy znajduje się tuż pod nagłówkiem, a po nim przycisk “Subskrybuj”. Wszystko płynie w naturalny sposób.
Zauważ również, jak obraz w tle kieruje wzrok na ważną statystykę znajdującą się po prawej stronie slajdu PowerPoint.
Ten aspekt projektowania slajdów może być trudny do opanowania. Na szczęście nie musisz tego robić! Wybierz profesjonalne szablony slajdów o interesujących układach. Następnie wystarczy uzupełnić je o niezbędne treści.
3. Używaj kontrastujących kolorów
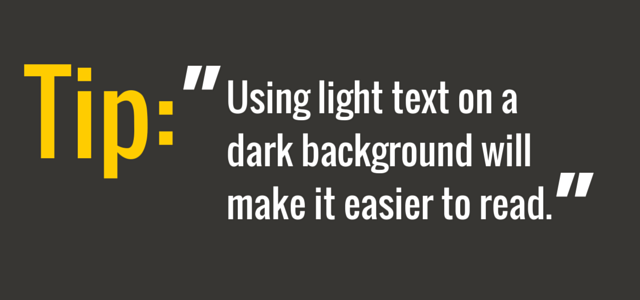
Źródło: Brian Tracy
Wcześniej zachęcałem do zachowania prostoty i zminimalizowania liczby kolorów używanych w prezentacjach PowerPoint. Oto kolejna wskazówka dotycząca kolorów: używaj kontrastujących odcieni.
Na przykład użycie jasnego tekstu na ciemnym tle obrazu ułatwi odbiorcom odczytanie i zrozumienie prezentowanych informacji. Ale co zrobić, jeśli tło obrazu jest bardzo zróżnicowane, przez co niektóre fragmenty tekstu są trudne do odczytania?
W takiej sytuacji masz dwie możliwości:
-
Zmień obraz tła: Problem ten można wyeliminować, wybierając obraz tła, który jest bardziej spójny. Dzięki temu tekst będzie zawsze czytelny.
-
Kolorowy pasek przyciągający wzrok: Zachowaj preferowany obraz tła. Umieść jednak niewielki kolorowy pasek za tekstem, aby ułatwić jego odczytanie. Oto przykład…
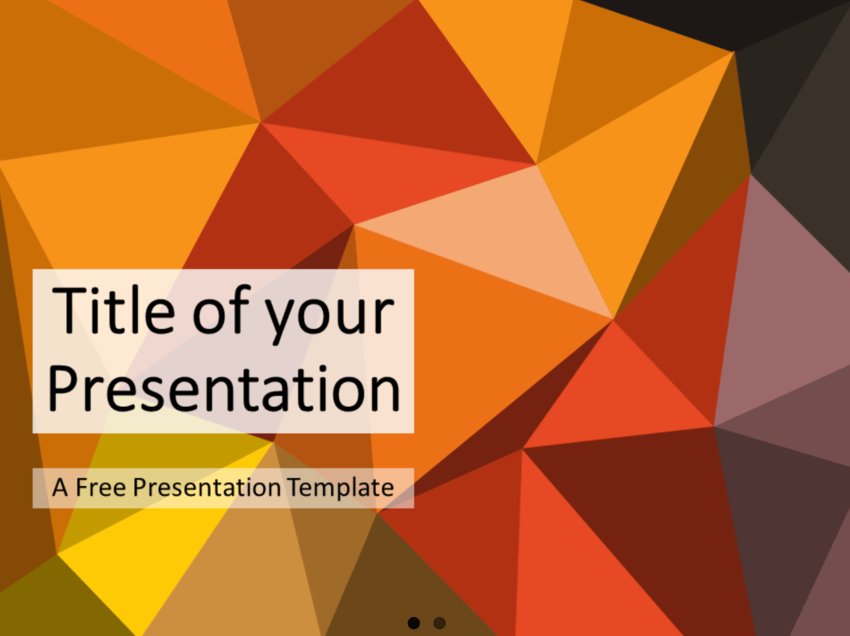
Źródło: Tuts Plus
Widzisz, że za tekstem znajduje się pasek? Pomaga to oddzielić słowa od tła, dzięki czemu są one łatwiejsze do odczytania i zrozumienia.
4. Trzymaj się fontów bezszeryfowych
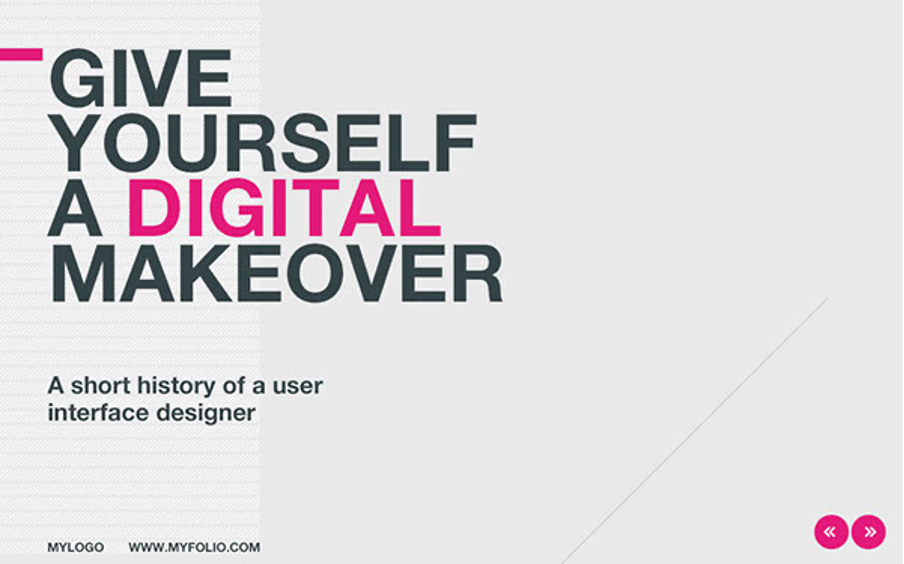
Źródłó: Behance
Teraz powinno być już jasne: aby poprawić wygląd slajdów w PowerPoint, należy stawiać na pierwszym miejscu przejrzystość. Dlatego też sugerujemy używanie popularnych fontów bezszeryfowych, takich jak Arial, Helvetica, Proxima Nova, Futura i Calibri, a nie zabawnych, wymyślnych krojów pisma.
Ponadto należy używać maksymalnie dwóch fontów na slajd i dopasować je do treści.
Na przykład, jeśli prezentacja dotyczy nowego, ekscytującego produktu, który firma zamierza wprowadzić na rynek w niedalekiej przyszłości, nagłówek można zapisać fontem Oswald, a tekst – Lato. Obie te czcionki są bezszeryfowe, dobrze wyglądają razem i mogą dodać slajdom atrakcyjności.
A skoro już mówimy o fontach, oto jeszcze jedna wskazówka: upewnij się, że Twój tekst ma właściwy rozmiar!
Co można uznać za odpowiedni rozmiar tekstu? Słowa na każdym z Twoich slajdów muszą być łatwe do odczytania. W większości przypadków należy użyć fontu o rozmiarze 30 pkt +.
5. Używaj grafik, gifów i innych treści wizualnych
Obrazy, GIF-y i inne materiały wizualne sprawią, że prezentacja nabierze charakteru. Dzięki nim słuchacze będą bardziej zaangażowani i lepiej zrozumieją prezentowany materiał. Innymi słowy, elementy wizualne są kluczowe dla efektywnego projektowania slajdów w programie PowerPoint!
Sztuką jest wybrać odpowiednie obrazy. Oto kilka wskazówek, które mogą okazać się pomocne:
Graj na emocjach
Załóżmy, że prowadzisz prezentację na temat znaczenia pracy zespołowej. Jaki jest pierwszy pomysł na slajd, który przychodzi Ci do głowy? Może obrazek przedstawiający profesjonalistów pracujących w biurze?
Łatwo jest wybrać najbardziej dosłowny obraz. Ale prawdopodobnie osiągniesz lepsze rezultaty, jeśli wybierzesz obraz, który pośrednio odnosi się do tematu, a jednocześnie odwołuje się do emocji odbiorców.
Usuń elementy rozpraszające uwagę
Zachęcamy do kreatywnego podejścia do projektowania slajdów PowerPoint i wybierania inspirujących obrazów. Należy jednak uważać, aby nie rozpraszały odbiorców.
Wybrane obrazy muszą nawiązywać prezentacji. Na przykład w slajdach dotyczących technologii nie należy umieszczać zdjęcia słodkiego szczeniaka. Zamiast tego należy znaleźć równowagę między inspiracją a przystępnością.
6. Dostosuj rozdzielczość grafik
Teraz pora na trochę kwestii technicznych.
Jak będzie wyświetlana Twoja prezentacja PowerPoint? Odpowiedź na to pytanie określi rozdzielczość, jaką wybierzesz dla swoich plików graficznych. Oto krótka instrukcja:
- Użyj ustawienia “Na ekranie”, jeśli prezentacja ma być oglądana tylko w trybie online.
- Użyj ustawienia “Druk”, jeśli prezentacja będzie drukowana, a jakość jest najważniejsza.
- Użyj ustawienia “HD”, jeśli prezentacja będzie wyświetlana na dużym ekranie projektora.
Aby zmienić rozdzielczość obrazów, kliknij “Plik” w PowerPoint. Następnie kliknij “Kompresja obrazów” i wybierz odpowiednią opcję dla swojej prezentacji.
7. Zrozum swoich odbiorców
To już ostatnia wskazówka, ale być może najważniejsza…
Najlepsze pomysły na projekt slajdów PowerPoint to te, które odnoszą się do konkretnych odbiorców. Więc wybierz tekst, fonty, obrazy, itp., które przemówią do Twoich docelowych odbiorców i ich zaangażują.
Jeśli nie rozumiesz swoich odbiorców, nie będziesz w stanie przygotować dla nich doskonałej prezentacji PowerPoint. Dlatego najpierw ich poznaj. Następnie wykorzystaj tę wiedzę do tworzenia projektów slajdów, tekstów itp., które z pewnością zostaną przez nich docenione.
Ulepsz swoje prezentacje dzięki perfekcyjnym slajdom
Nie ma co do tego wątpliwości. Projektowanie slajdów jest ważne. Na szczęście nie jest to fizyka kwantowa. Jeśli tylko zastosujesz się do siedmiu wskazówek zawartych w tym artykule, będziesz w stanie tworzyć efektywne prezentacje w programie PowerPoint.
Prowadzisz prezentację dla zdalnego zespołu? Spotkaj się z nimi na ClickMeeting!
Nasza platforma do prowadzenia wideokonferencji, webinarów i wirtualnych wydarzeń to najlepszy sposób na połączenie rozproszonych zespołów. Najlepsze jest to, że możesz korzystać z niej za darmo przez 14 dni. Zarejestruj się już dziś, aby przetestować wiele funkcji naszego narzędzia – nie poprosimy Cię nawet o numer karty kredytowej!