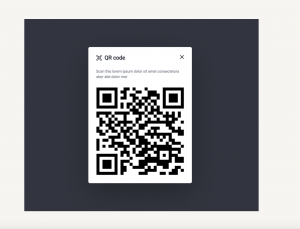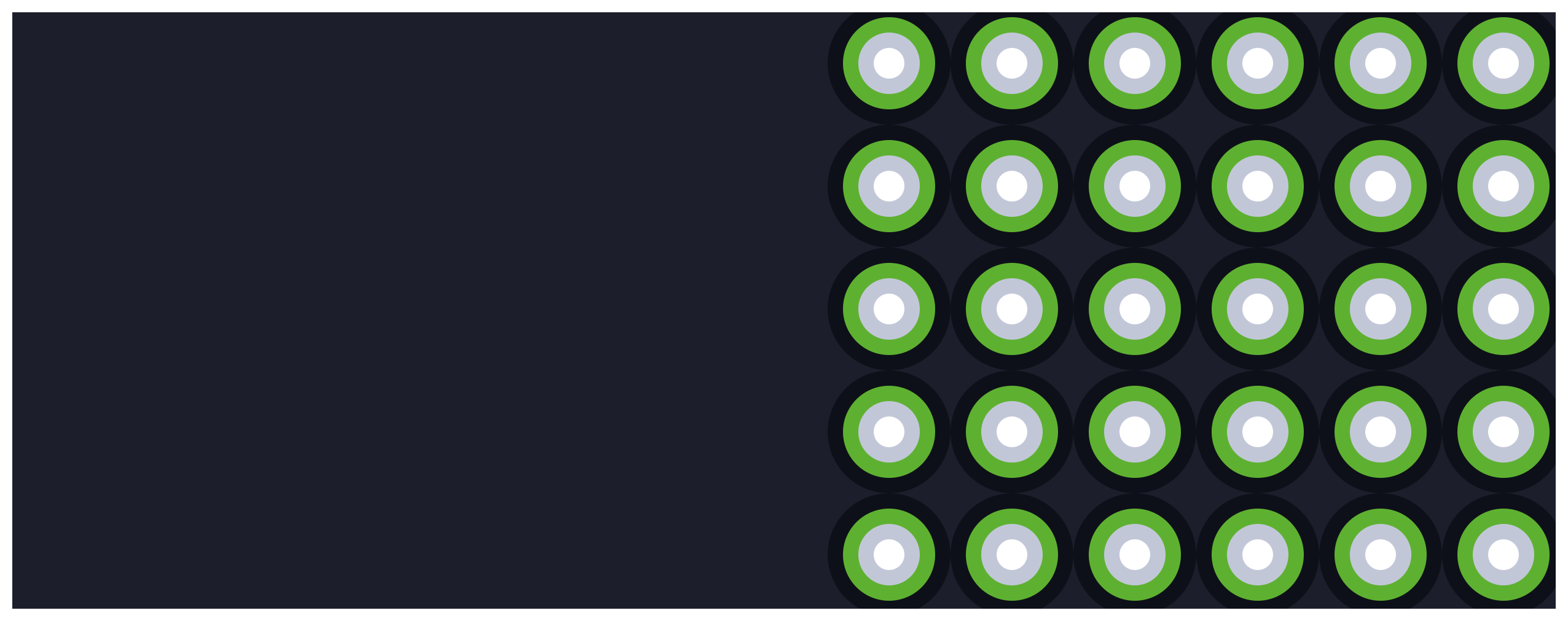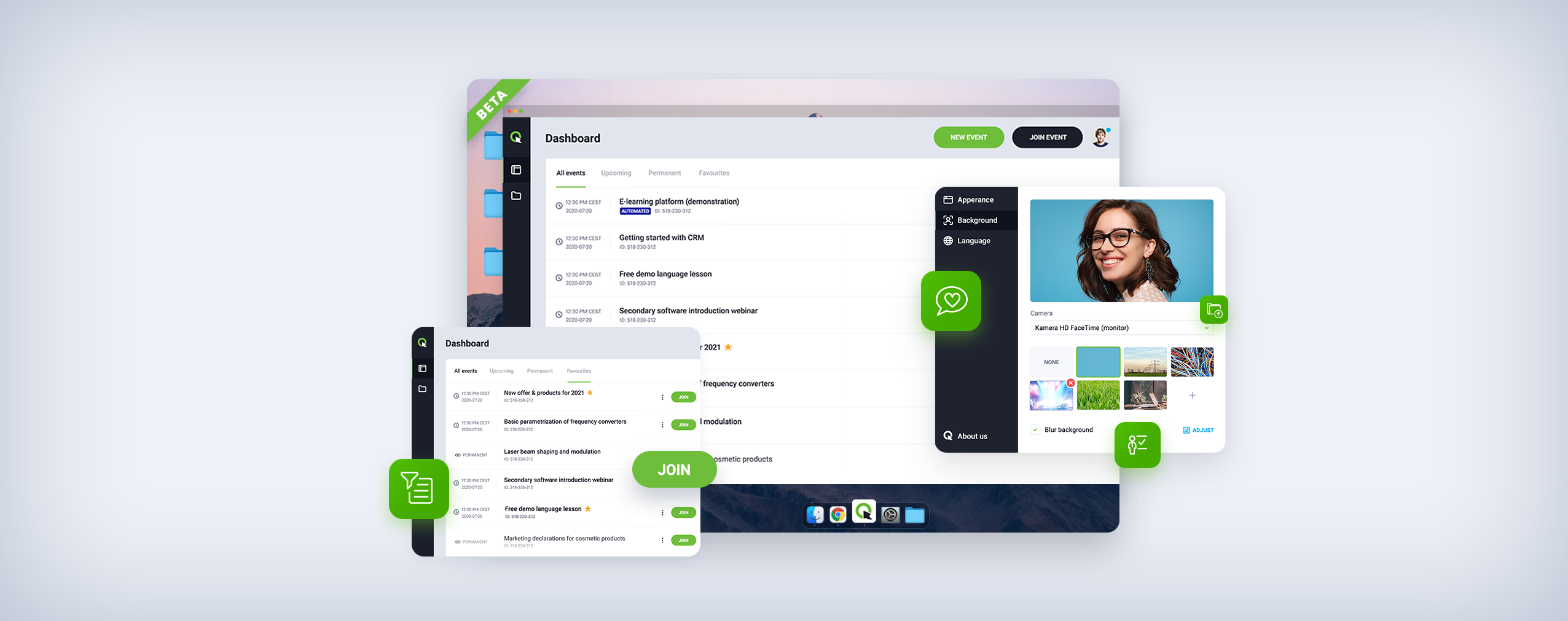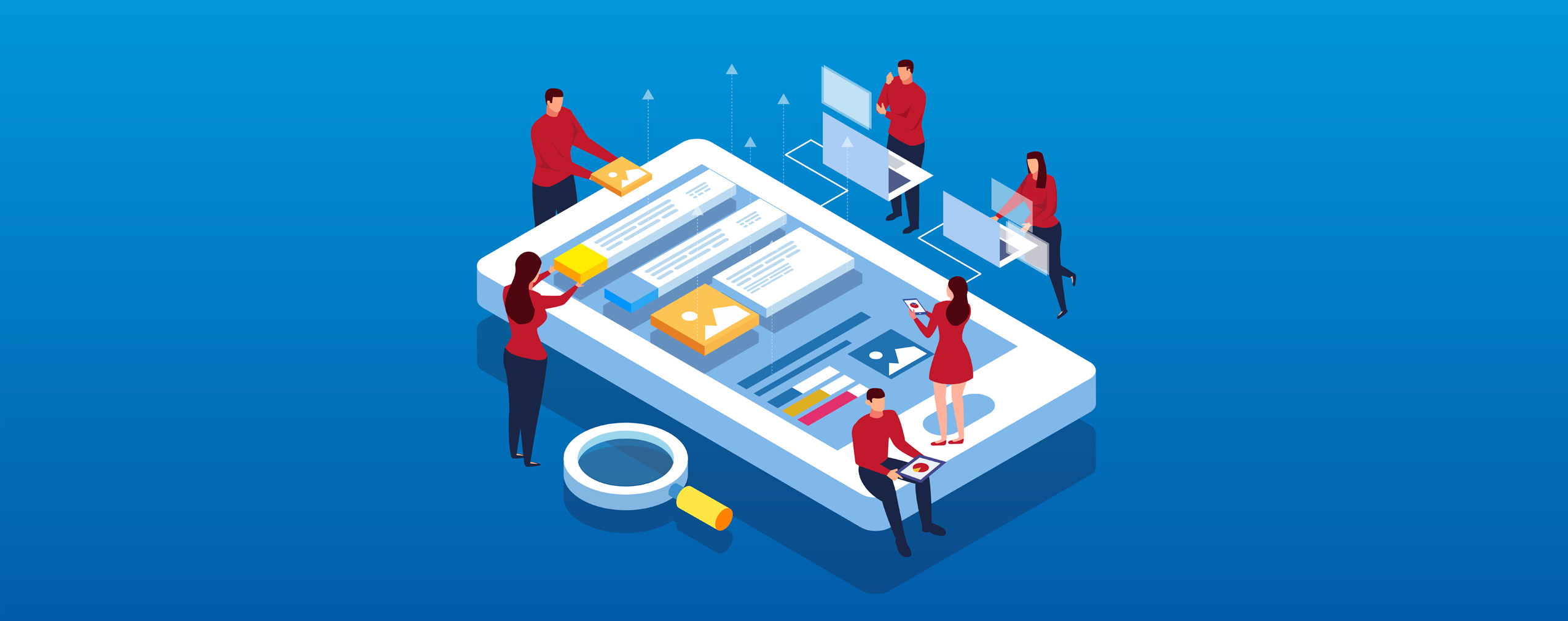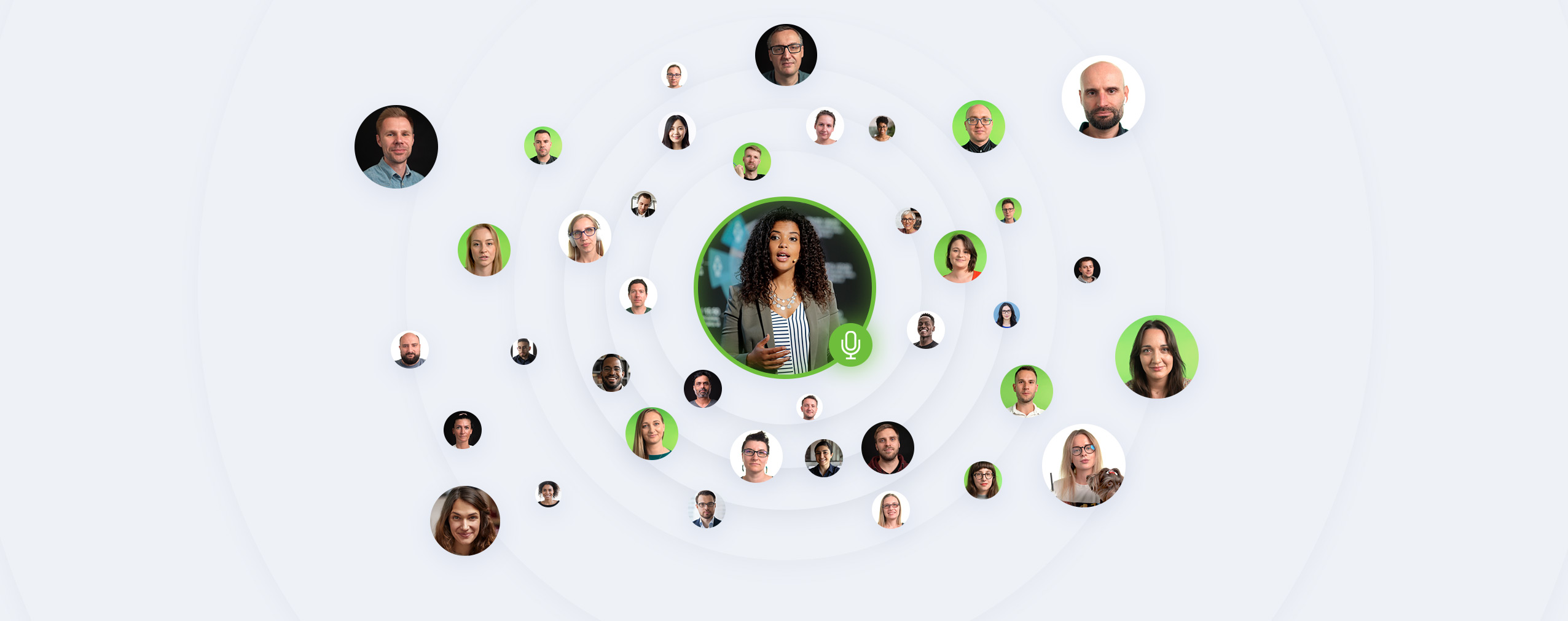Мы постоянно развиваем ClickMeeting. Недавно мы внедрили несколько важных изменений, которые сделают ваши мероприятия еще более интерактивными, а всю платформу – еще более простой в использовании и интуитивно понятной. Узнайте, как новые функции могут улучшить ваш ежедневный рабочий процесс.
Новые функции ClickMeeting пригодятся как организаторам с докладчиками, так и участникам вебинаров и онлайн-конференций. Как и весь функционал ClickMeeting, они просты и интуитивны. Познакомьтесь с ними ближе и начните пользоваться прямо сейчас.
Table of Contents
Плагин ClickMeeting для MS Outlook
Теперь организовать онлайн-конференции стало еще проще. Вам не нужно входить в свою учетную запись ClickMeeting, чтобы создать конференцию, изменить ее название и отправить приглашения участникам. Попробуйте новый бесплатный плагин для Microsoft Outlook. Вы можете им пользоваться как в настольном приложении, так и в браузерной версии Outlook.
Как работает плагин?
С помощью плагина ClickMeeting для Microsoft Outlook вы сможете:
- создать онлайн-конференцию прямо в своем почтовом ящике или выбрать одну из ваших ранее созданных;
- установить название конференции;
- отправить приглашения участникам;
- подготовить сообщение с приглашением;
- защитить мероприятие паролем или создать открытое мероприятие;
- синхронизировать событие с календарем Outlook.
Как использовать плагин для MS Outlook?
Всего несколько кликов и можно начать создавать онлайн-конференции с помощью Outlook!
Сначала загрузите плагин в приложении Outlook или версии для браузера.
При первом запуске подключаемого плагина вам потребуется связать Outlook с вашей учетной записью ClickMeeting. Для этого войдите в учетную запись на платформе со своим именем пользователя и паролем.
Теперь вы можете легко создавать мероприятия прямо в MS Outlook!
Выберите опцию «Новая конференция» в календаре Outlook, укажите время начала и окончания мероприятия и введите адреса электронной почты участников. В редакторе введите сообщение с приглашением на мероприятие. В панели надстроек вы можете создать, к примеру, название мероприятия и пароль для доступа (конечно, вы также можете создать открытое мероприятие). Затем выберите опцию «Добавить мероприятие» и отправьте приглашение своим участникам.
Вместо ввода данных о новом мероприятии вы также можете использовать раскрывающийся список ранее проведенных конференций.
Участники вашей конференции получат электронное письмо с подготовленным текстом приглашения, пароль (по выбору) и ссылку для входа в переговорную. После перехода по ссылке им будет предложено ввести свое имя, адрес электронной почты и пароль, если вы решили его использовать.
Готово!
Уведомление об отключенном микрофоне
Случалось ли так, что во время онлайн-мероприятия вы брали слово, но вместо реакции собеседников слышали напоминание о необходимости включить микрофон? Или наблюдали, как это происходило с одним из участников? Этому есть объяснение. Отключать микрофон, когда вы не говорите, — одно из базовых правил хорошего тона виртуальных мероприятий, придуманных, чтобы не отвлекать внимание без причины. В то же время об отключенном микрофоне легко забыть, когда вы готовитесь выступать. Благодаря нашей новой функции вам больше не о чем беспокоиться! Когда вы начинаете говорить с отключенным микрофоном, автоматически появляется напоминание о том, что его нужно включить. Его видите только вы.
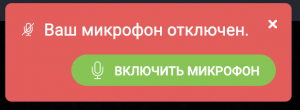
Формат изображения 16:9
Еще одной новой функцией ClickMeeting является формат изображения 16:9, что позволит вам и участникам вашего мероприятия наслаждаться более высоким разрешением и широким углом обзора. Также она позволяет передавать изображение двух ведущих или большую часть студии. Эта функция также будет оценена пользователями, у которых есть внешняя камера.
Формат изображения 16:9 будет установлен по умолчанию для всех созданных событий. Если вы захотите вернуться к формату 4:3, вы сможете легко сделать это в настройках аудио и видео в вашей переговорной.

QR-код: продолжите сессию со своего мобильного телефона
Бывает, что пользователь, который начал участвовать в мероприятии, например, на компьютере, хочет продолжить сессию на мобильном устройстве. С помощью QR-кода он сможет сделать это без необходимости повторного входа в переговорную. Просто сгенерируйте код в окне мероприятия, а затем отсканируйте его, например, с помощью смартфона.
Отключение общего доступа к экрану и назначение прав
Управление общим доступом к экрану с точки зрения докладчиков и организаторов стало еще проще. Чтобы отключить общий доступ к экрану для пользователя, щелкните соответствующий значок рядом с его именем в списке участников. Во время конференций отключить общий доступ к экрану для конкретного пользователя можно в любой момент: например, если участник забыл отключить его самостоятельно и отошел от устройства. В то же время это не означает отзыва прав на предоставление общего доступа к рабочему столу. Для вебинаров права общего доступа к рабочему столу настраиваются на панели сведений об участнике. Во время этих мероприятий именно вы выбираете, кто может предоставить общий доступ к экрану, звуку или видео. И конечно же, вы можете остановить передачу любого из этих потоков в любой момент.
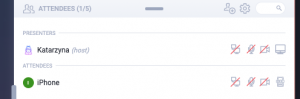
Поделитесь с нами своим опытом
Мы уверены, что новые функции ClickMeeting облегчат вашу работу и сэкономят вам время. Делитесь своими отзывами о наших новых решениях. Мнения наших клиентов и участников мероприятий для нас чрезвычайно важны. Благодаря вам платформа продолжает расти. Скоро появятся новые функции!