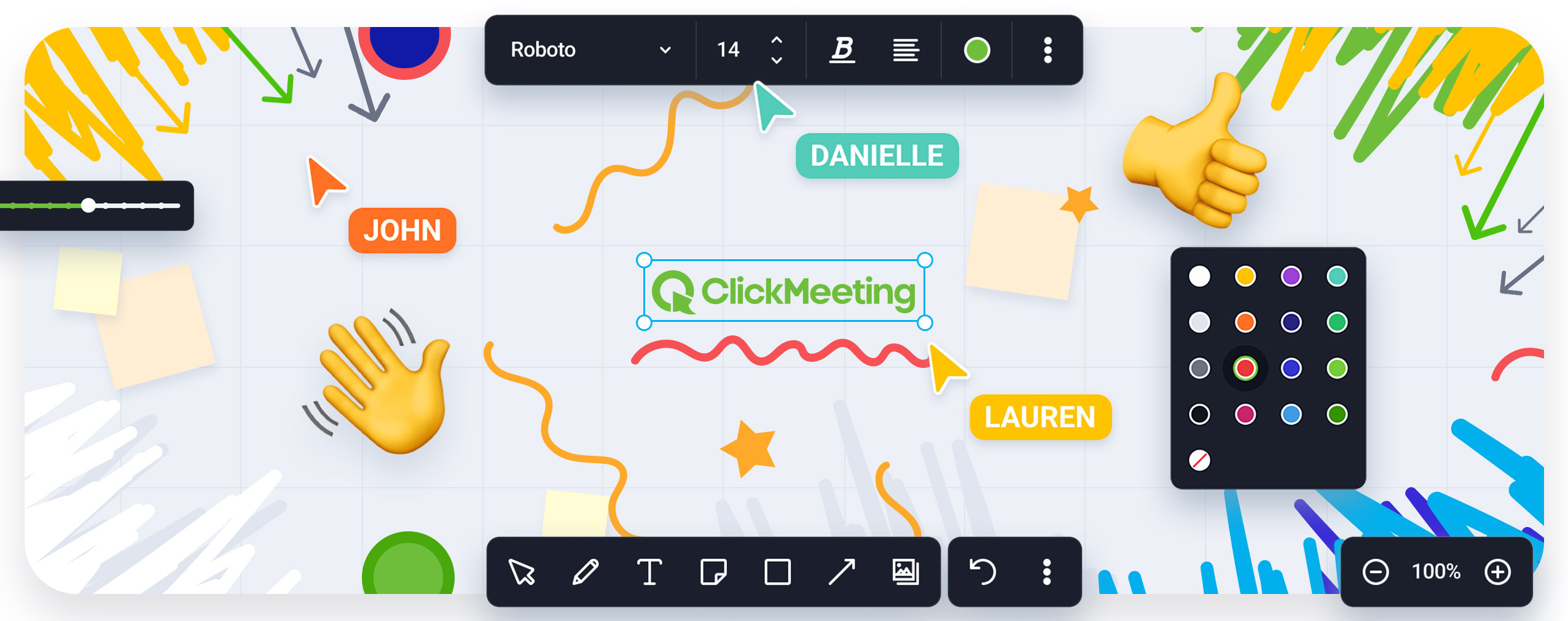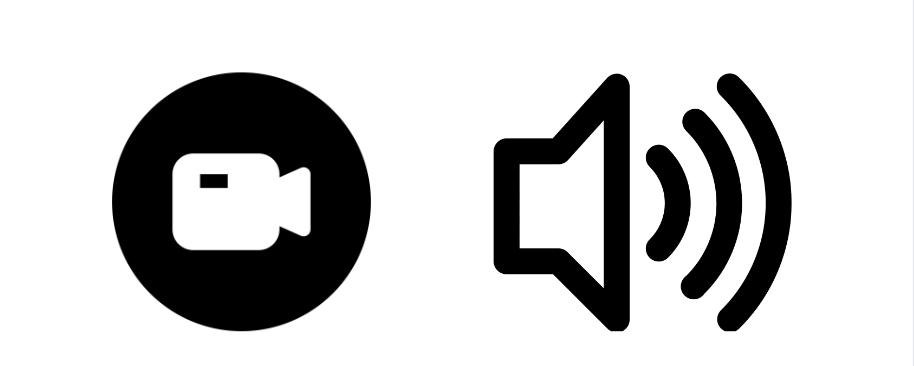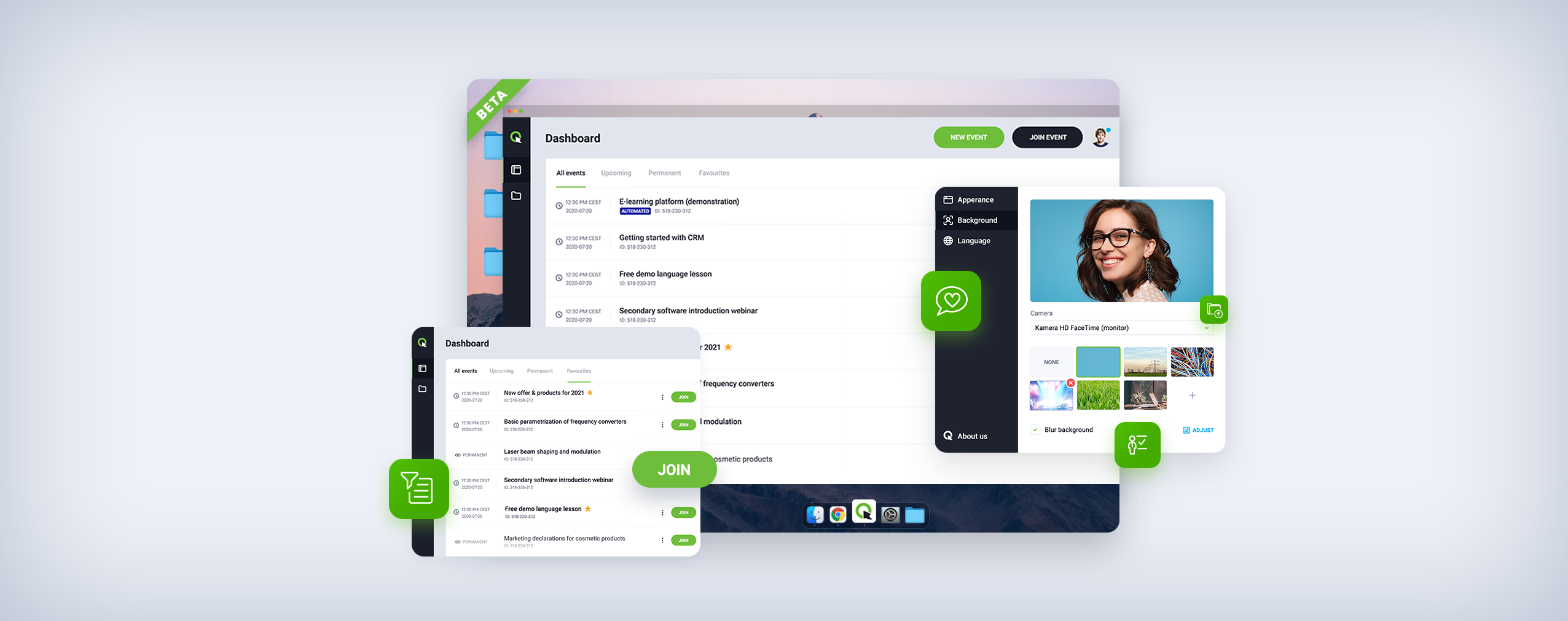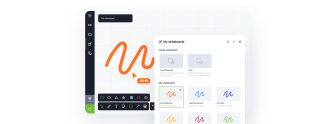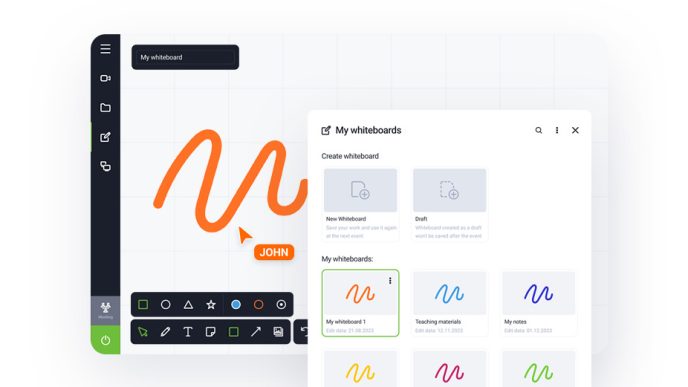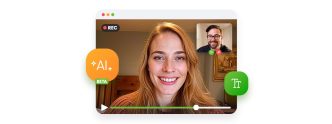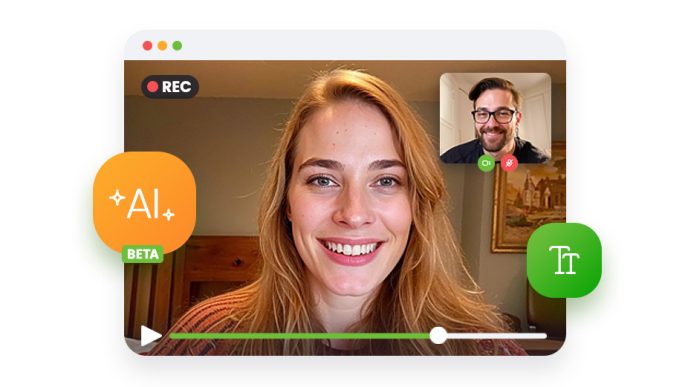Ihr virtuelles Klassenzimmer bringt mit sich alles, was Sie für den Online-Unterricht benötigen. Genauso wie in einem üblichen Klassenraum befindet sich ein Whiteboard im Mittelpunkt. Die interaktive Tafel von ClickMeeting wurde vor kurzem wesentlich verändert. Ab jetzt steht Ihnen unbegrenzte Fläche zur Verfügung, dank der Sie Wissen austauschen und mit Ihren Studenten oder Auszubildenden effektiv kollaborieren können!
Entdecken Sie das neue interaktive ClickMeeting-Whiteboard und überzeugen sich selbst, wie es Ihnen bei der täglichen Arbeit helfen wird. Und dann? Danach setzen Sie es in die Praxis um. Ein unlimitiertes Whiteboard bedeutet unbeschränkte Inspiration. Falls Sie kein Account bei ClickMeeting haben sollten, testen Sie unser Tool kostenlos.
Table of Contents
Wann können Sie ein virtuelles Whiteboard gebrauchen?
Pädagogen, die ihren Unterricht online verlagert haben, steht meist ein Ziel vor Augen: sie wollen, dass die Erfahrungen ihrer Schüler denen eines herkömmlichen Klassenzimmers ähneln. Damit dies geschieht, muss ein Online-Meeting interaktiv und ansprechend wirken. Es muss auch einen Satz von Werkzeugen, die Zusammenarbeit fördern, zur Verfügung stellen. Eins der wichtigsten ist eben das Whiteboard.
Wussten Sie übrigens, dass die Schultafel, wie wir sie heute kennen, zu erstem Mal im Jahr 1801 eingesetzt wurde? Sie wurde von einem schottischen Lehrer und Schulreformer James Pillans erfunden. Bald darauf erschien die Schreibtafel auch in Klassen der berühmten amerikanischen Militärakademie West Point. Es stellte sich heraus, dass diese Erfindung ein echter Bildungsdurchbruch war. Seit diesem Moment konnten Lehrer den Unterricht unter Einbeziehung der gesamten Schülergruppe gestalten und die wichtigsten Fragen schriftlich lösen. Gleichzeitig haben die Schüler das Argument verloren, dass sie etwas nicht gehört haben. Natürlich gibt es noch eine besonders häufige Anwendung – Schüler können seitdem Aufgaben an der Wandtafel lösen.
Mit der Zeit (und Entwicklung der Technologie) hat sich die Form der Schreibtafel weiterentwickelt, aber ihr Hauptzweck blieb gleich. Heutzutage haben wir vielmehr mit dem virtuellen Whiteboard, wie dem bei ClickMeeting, zu tun. Lehrer verschiedener Bildungsstufen, Ausbilder und Designer von Online-Schulungen nutzen es äußerst gerne. Ein Beispiel dafür? Kommt sofort! Im Folgenden ein Auszug aus unserem Gespräch mit Vertretern der AGH Wissenschaftlich-Technischen Universität:
Am Anfang nutze ich den Präsentationsmodus. Besonders schätze ich die Möglichkeit, verschiedene Arten von Notizen darauf zu speichern, die den Wissensaustausch erleichtern. Ich kann wichtige Fragmente unterzeichnen und Elemente hinzufügen, die ich gerade bespreche. Oftmals hinterlasse ich Gleichungen unvollendet und frage Studenten nach Antworten. Sie können darauf u. a. über den Chat antworten. In meinem Unterricht verwende ich ebenso extensiv das virtuelle Whiteboard, weil es sich hervorragend für detaillierte Besprechung bestimmter Themen eignet.
Piotr Chyła PhD, Dozent auf der AGH UST
Virtuelles Whiteboard bei ClickMeeting: unendlicher Raum für Zusammenarbeit
Wir mögen keine Einschränkungen. Vor allem, wenn es um die Weitergabe vom Wissen geht. Jeder Lehrende und Schüler sollte so viel Arbeitsfläche für Diskussionen, Kollaboration und Praxis haben, wie viel er oder sie benötigt. Das neue interaktive Whiteboard von ClickMeeting ist der beste Beweis dafür, wie wichtig das Thema für uns ist.
Bislang verfügte ClickMeeting über 10 separate Tafeln. Nachdem Sie eine gefüllt hatten, mussten Sie zur nächsten übergehen, und nächsten, und nächsten… Dies ist nicht mehr notwendig. Die Tafel hat kein Ende. Demzufolge können Sie noch mehr Diagramme, Grafiken, Textfelder und Haftnotizen mit den wichtigsten Informationen verwenden.
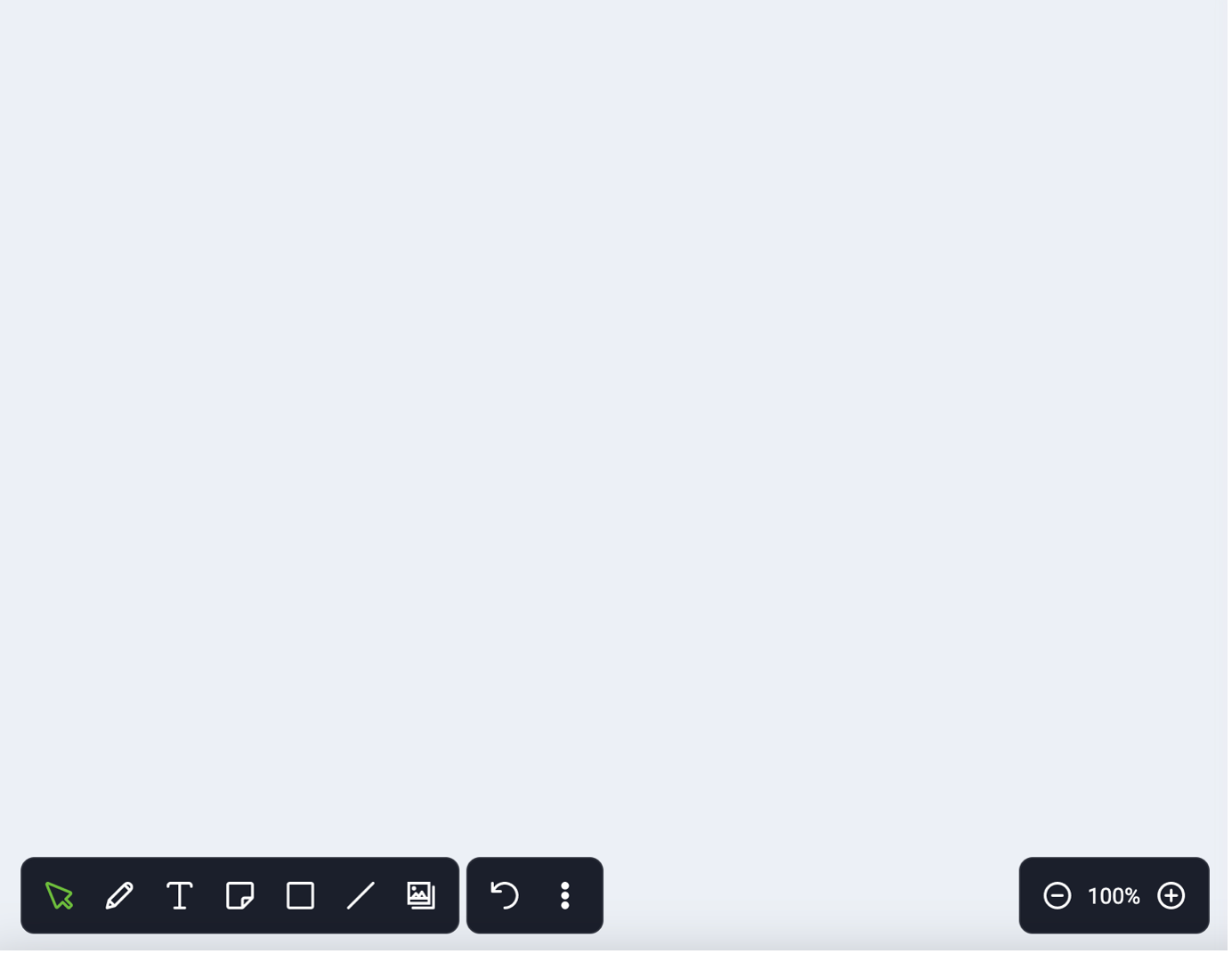
Wo kann ich das Whiteboard aktivieren?
Bevor wir auf weitere Features und Neuigkeiten eingehen, sollten wir das Wichtigste klarstellen und nämlich, wo genau Sie die virtuelle Tafel in Ihrem Webinar-Raum finden. Sie befindet sich dort, wo sie früher war, also im Menü auf der linken Seite, zwischen dem Präsentationsmodus und der Bildschirmfreigabe.
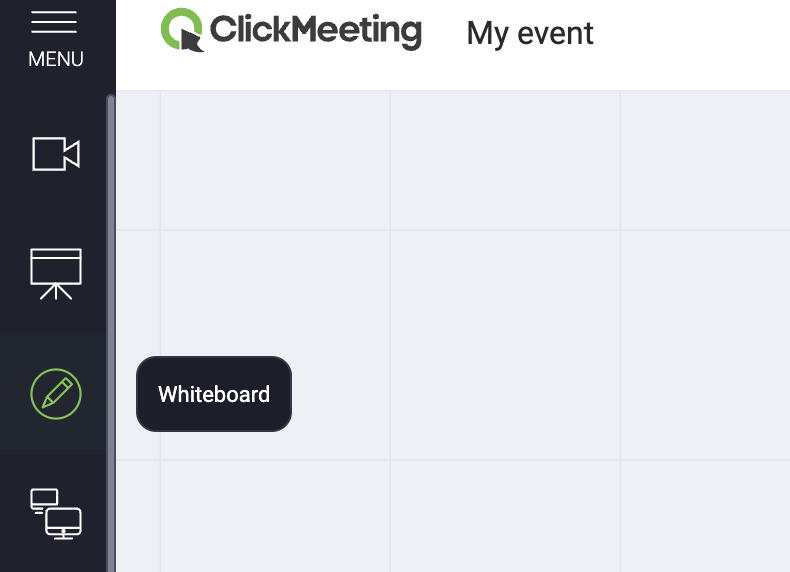
Klicken Sie einfach darauf, um das Whiteboard zu aktivieren. Es wird direkt allen Teilnehmern Ihrer Veranstaltung angezeigt. Wenn Sie möchten, können Sie den Teilnehmenden auch Zugriff auf das Whiteboard erteilen. Dies wird sich dann als nützlich erweisen, wenn Sie an einer Aufgabe gemeinsam arbeiten oder in kleineren Gruppen kollaborieren.
Werkzeuge im Whiteboard-Modus
Es ist höchste Zeit, dass Sie einen Blick auf die Werkzeuge werfen, die Ihnen im Unterricht sicherlich helfen werden.
1) Stift, Marker und selbstverständlich ein Radiergummi
Ein Standard, ohne den man sich kein Whiteboard mehr vorstellen kann. Sie können zwei Zeichentools verwenden – ein Stift und einen Marker. Wenn Sie hingegen etwas korrigieren möchten, nutzen Sie einfach den Radiergummi.
Darüber hinaus können Sie auch die Dicke der Linie bestimmen:
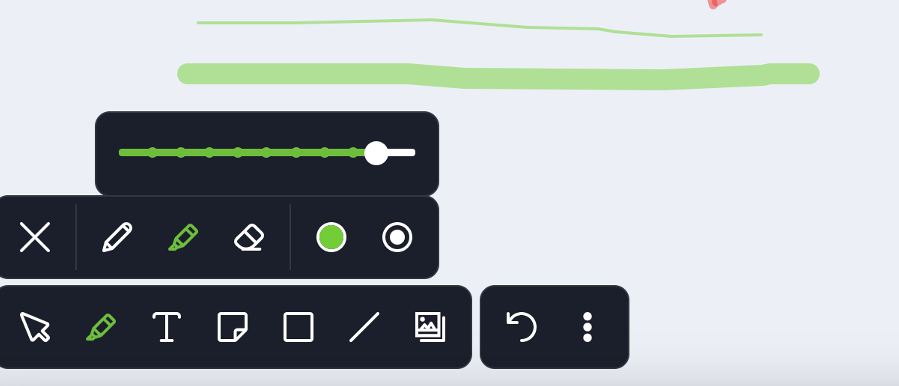
2) Texteingabe
Das Resultat ist nicht so schön wie erwartet? Auch dafür haben wir einen Ausweg.
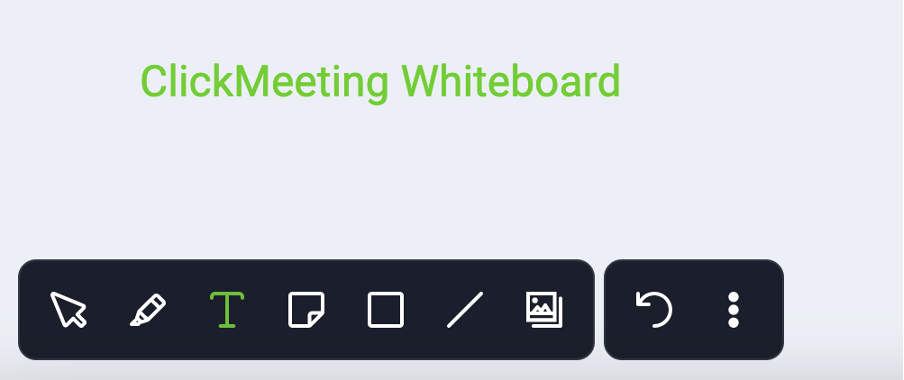
Wenn Sie Text einfügen möchten, verwenden Sie einfach den Texteditor. Währenddessen können Sie die Schriftart, Schriftgröße und Formatierung bestimmen. Sie können auch mühelos zwischen Fett-, Kursivschrift, durchgestrichenen Text und Unterstreichung wählen. Außerdem setzen Sie die Anordnung des Textes fest – Sie können ihn rechts oder links ausrichten oder zentrieren.
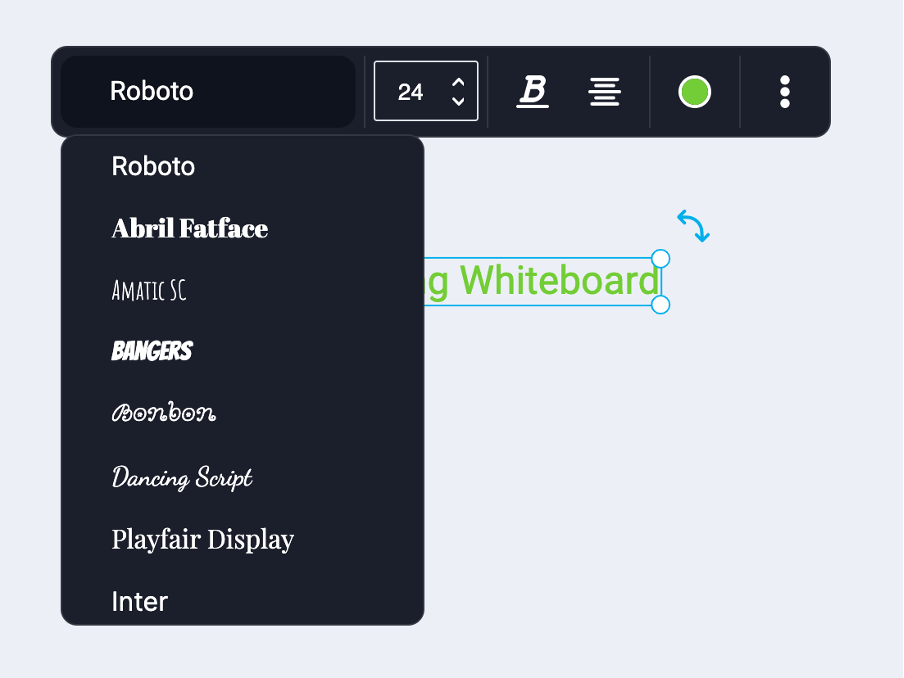
3) Haftnotizen
Karteikarten kann man beim Lernen gut gebrauchen. Sie helfen dabei, kurzfristig etwas Wichtiges zu notieren und noch schneller zu den aufgeschriebenen Informationen zu gelangen. Diese finden Sie ebenfalls bei ClickMeeting.
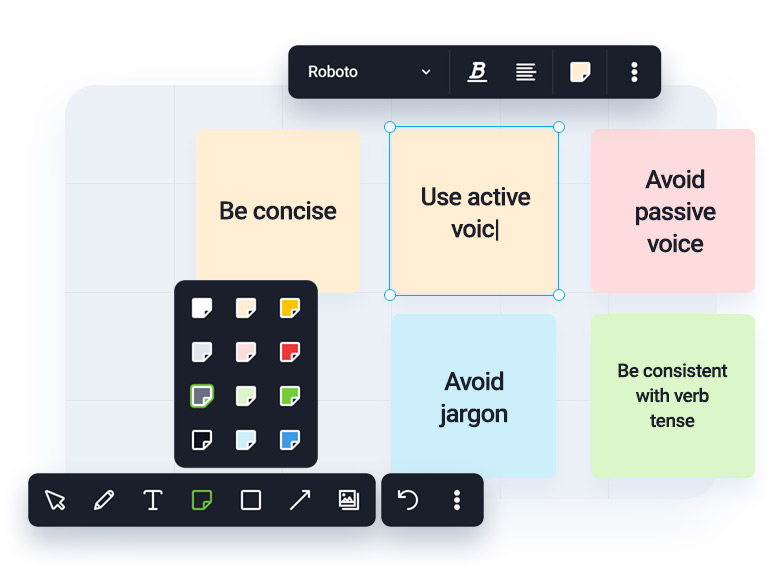
Auf das virtuelle Whiteboard können Sie eine beliebige Anzahl von verschiedenfarbigen Karten platzieren, um darauf wichtige Informationen aufzuschreiben. Natürlich bestimmen Sie auch in diesem Fall, welchen Font und Formatierung Sie verwenden.
4) Formen
Und was ist, wenn Sie etwas noch deutlicher kennzeichnen wollen, aber sich das manuelle Zeichnen von Formen ersparen möchten? Verwenden Sie hierfür die nächste Option:
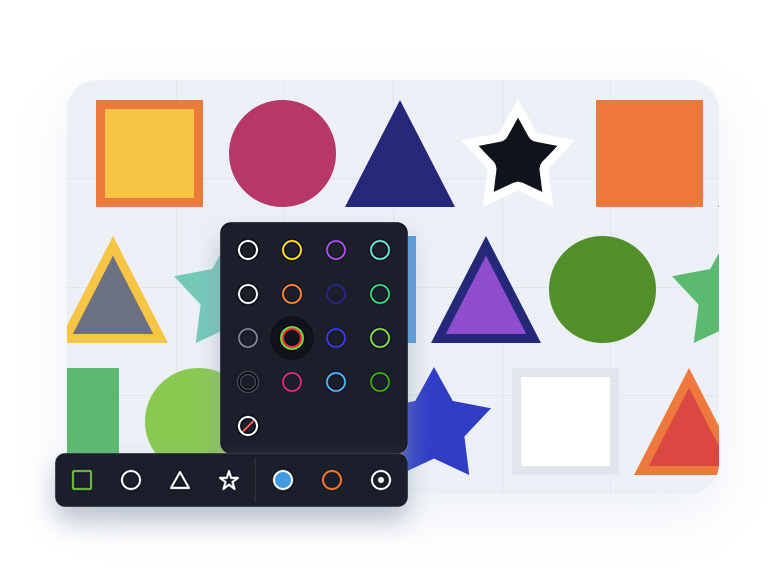
Sie können eins der verfügbaren Elemente auswählen und die Farbe der Füllung sowie der Umrisse festlegen.
5) Pfeile und Linien
Auf Zusammenhänge zwischen Ideen zu verweisen oder die wichtigsten Punkte hervorzuheben, wird dank Pfeilen und Linien einfacher.
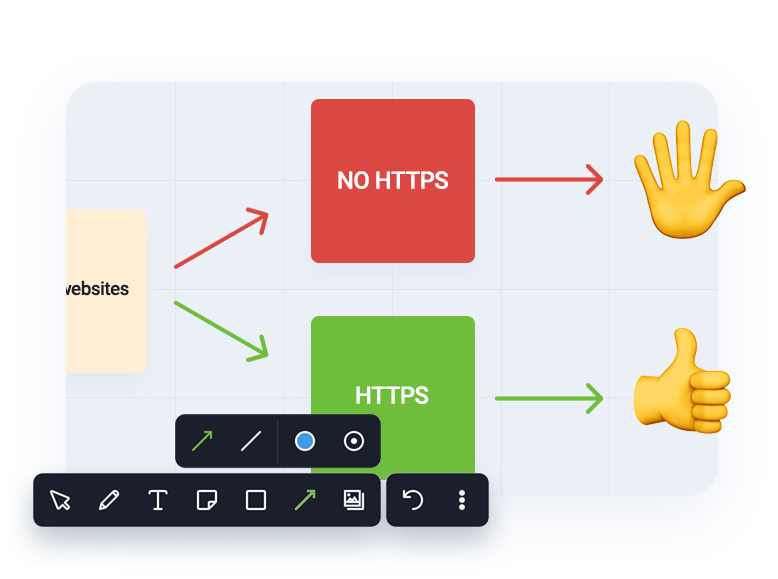
Auch in diesem Fall können Sie die Farbe und Dicke bestimmen. Es bedeutet also, dass man Pfeile und Linien perfekt an die eigenen Bedürfnisse anpassen kann.
6) Bilder hochladen
Angenommen Sie möchten sich mit Ihren Schülern bzw. Studenten auf ein wichtiges Thema konzentrieren und sie bitten, Aufgaben live im Zusammenarbeitsmodus zu lösen. In einem üblichen Klassenzimmer kommt dies ja relativ häufig vor. Dies können Sie ebenfalls ganz einfach in ClickMeeting erreichen. Wie macht man das? Sie müssen Informationen nicht von Hand eingeben oder in ein Textfeld einfügen. Wenn Sie die Aufgabe in grafischer Form haben, laden Sie diese einfach auf das virtuelle Whiteboard hoch!
Zuerst klicken Sie auf die Option „Bild einfügen“. Als Nächstes suchen Sie nach dem Bild in den Dateien, die in Ihrem ClickMeeting-Konto gespeichert sind oder laden direkt eine Grafik von der Festplatte des verwendeten Geräts hoch:
Und hier das Ergebnis:
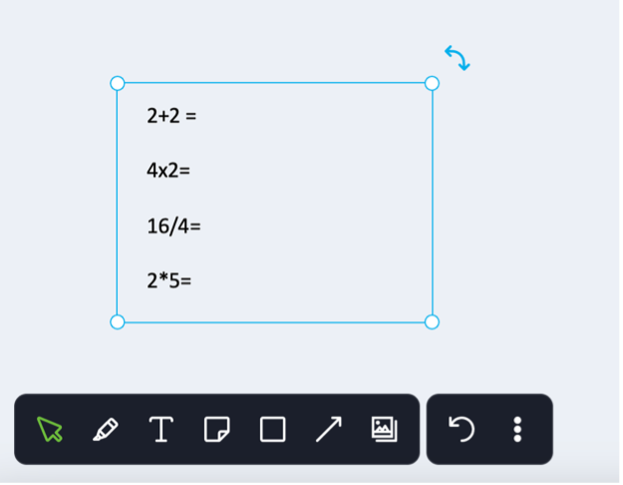
Jetzt brauchen Sie nur noch den Zusammenarbeitsmodus zu aktivieren (wie das geht, erfahren Sie gleich) und die Teilnehmer bitten, die Aufgabe zu lösen. Sie können die Ergebnisse in Echtzeit kommentieren und eventuelle Fehler korrigieren:
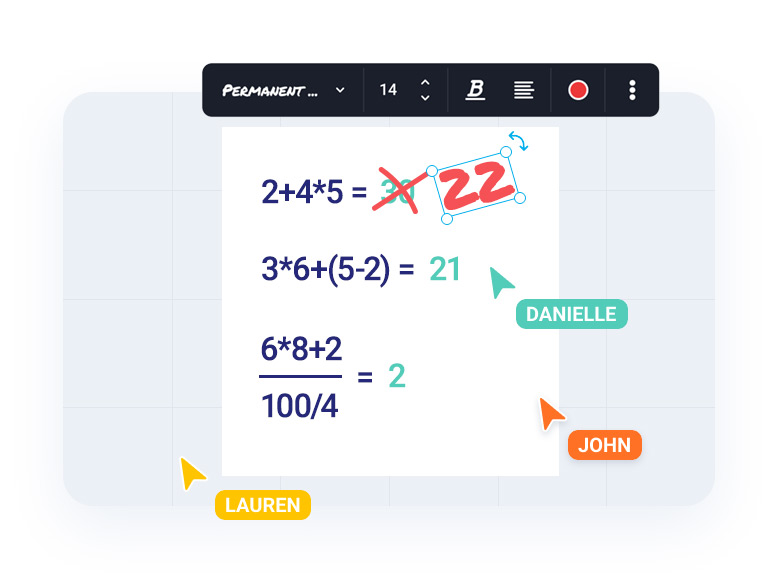
Auf Ihrem virtuellen Whiteboard können Sie selbstverständlich beliebige Grafik setzen – nicht nur einen Screenshot einer Seite aus Ihrem Lehrbuch. Sie haben die Wahl, was dieser Bereich enthalten wird.
7) Whiteboard verwalten
Auf der rechten Seite befindet sich die Funktion, mit der Sie die letzte Aktion rückgängig machen können, sowie drei Punkte, dank denen Sie die wichtigsten Funktionen des Whiteboards und Zusammenarbeitsregeln unter Kontrolle haben.
Eben hier können Sie entscheiden, ob Sie die Teilnehmer zur Mitgestaltung des virtuellen Whiteboards einladen möchten. Um zu wissen, wer die Tafel momentan bearbeitet, können Sie den Zeiger markieren. Während der Arbeit kann das Raster hilfreich sein.
Ganz unten finden Sie die Option zum sofortigen Löschen des ganzen Inhalts des Whiteboards. Bevor Sie das tun, vergessen Sie nicht, den Inhalt herunterzuladen. Auf diese Weise haben Sie das gesamte Material, das Sie während des Unterrichts vorbereitet haben, zur Hand und können es problemlos an Ihre Schülerinnen und Schüler weitergeben.
Finden Sie selbst heraus, wie das neue virtuelle Whiteboard von ClickMeeting funktioniert!
Wenn Ihnen Theorie zu langweilig wird, können Sie jederzeit zu Praxis übergehen, indem Sie ClickMeeting starten und die neuen Funktionen testen. Sie können diese Features auch im Rahmen der 30-tägigen kostenlosen Testphase ausprobieren. Wenn es Ihnen gelingt, ein einzigartiges Werk auf Ihrem virtuellen Whiteboard zu schaffen, teilen Sie es bitte mit uns!