As security and privacy are ClickMeeting’s middle names, we are rushing to let you know about the latest significant improvements in that field. We have implemented our platform’s upgrades that reinforce the privacy and protection aspect of your online events. Let’s dive in!
Table of Contents
Your events’ attendee list
Until now, regardless of whether you organized webinars for hundreds of strangers or online meetings for up to 25 colleagues or partners where you knew every one, you could see a list of attendees on the right side of your event room with all the names.
From now on, it will work differently:
Webinars
When it comes to running webinars, other attendees will no longer see other attendees’ names. Due to security reasons, it will be impossible to identify any attendees in the event room.
In practice, when attendees join your event room, they will be able to only the initials of other attendees.
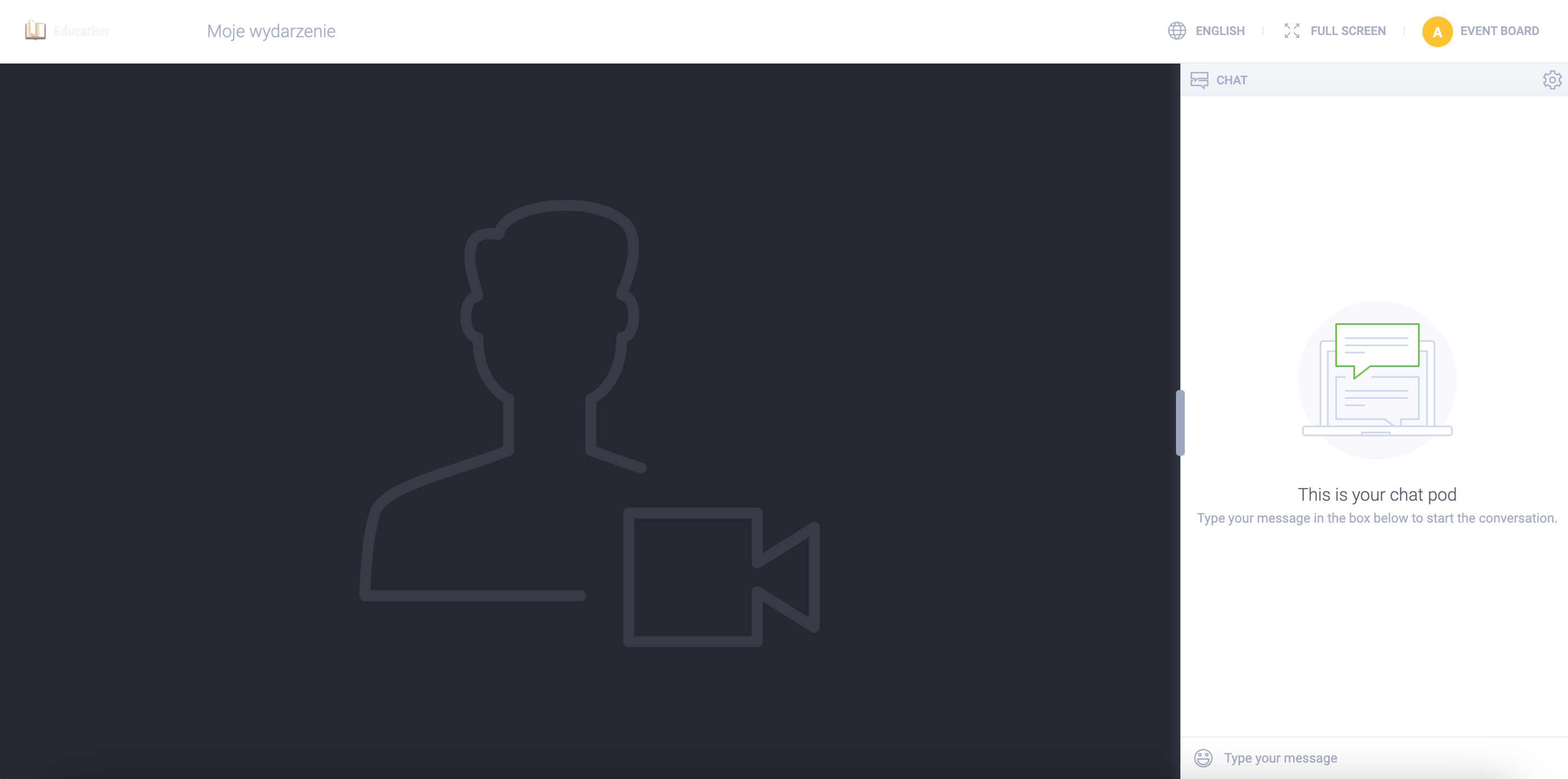
You, as a host, or a presenter, on the other hand, will see the list with full first and last names.
Bear in mind that you can manually bring back the full attendee list in the event room if you need people to recognize each other. It can apply, for instance, for larger companies’ get-togethers – where a few hundred employees or franchisees gather up in one digital conference room.
Here’s how to do that – you need to click the gear icon in the event room and toggle on the “Enabled for attendees” option.

Online meetings
While those new privacy settings are a justified move for webinars, where attendees want to remain anonymous, it is no longer the case for running online meetings.
As a friendly reminder, online meetings are a type of events on ClickMeeting, that is a solution to meet and work together in smaller groups, where up to 25 people have their cameras and mics turned on. By definition, therefore, there is no point in hiding attendees’ names from each other because it would unnecessarily complicate their online collaboration during the meeting.
Recordings notification
The second crucial change in our platform concerns notifying attendees that you are recording your online event.
From this standpoint and further, the moment you click the REC button in the event room will automatically trigger a relevant notification your attendees will see on their screens.
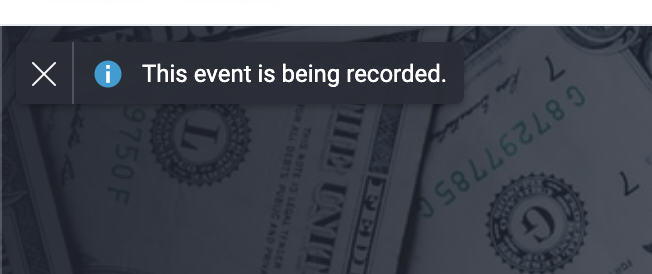
What’s more, we don’t want anyone to miss these notifications. That’s why every person who logs in to the event room (even when the event has already started) will also see that you turned on the recording.
What else you need to know is that, as a host or a presenter, you cannot turn off these notifications.
Last, attendees see them on their screen for a few seconds, but they can also dismiss in a blink of an eye.
New default recording layout
Speaking of event recordings, we rolled out another change you should be aware of. It’s about what you will see in the recorded material.
From now on, your recordings will capture the presentation window (content you display during your event), AV pod (your image as a presenter), and the top bar of the event room. It means that the video material will exclude the chat window and the attendee list.
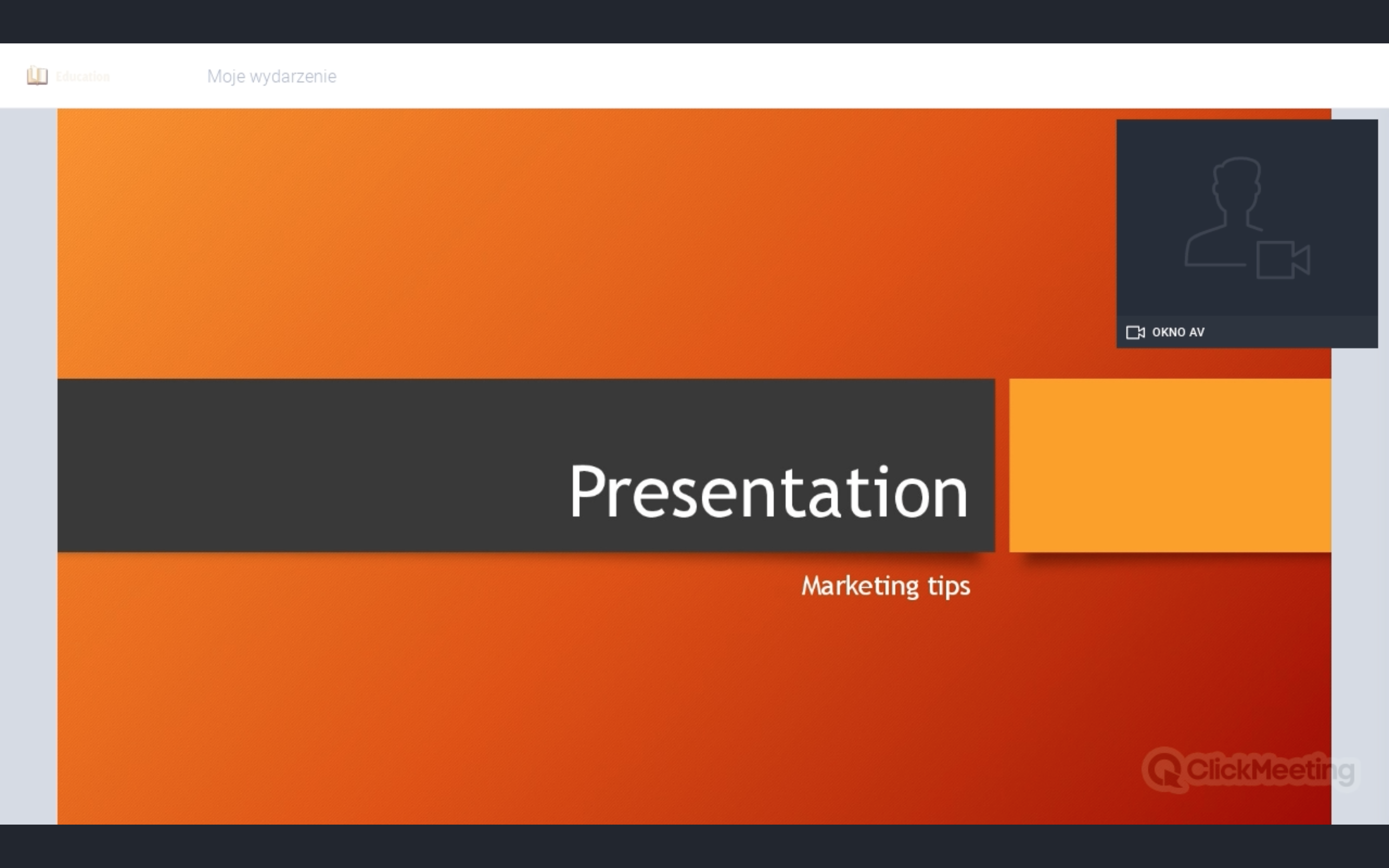
Please note that this layout will apply to every new recording you will start. You can, however, change it once you are in the event room.
To do that, hover over the REC icon, and choose from four possible recording layouts:
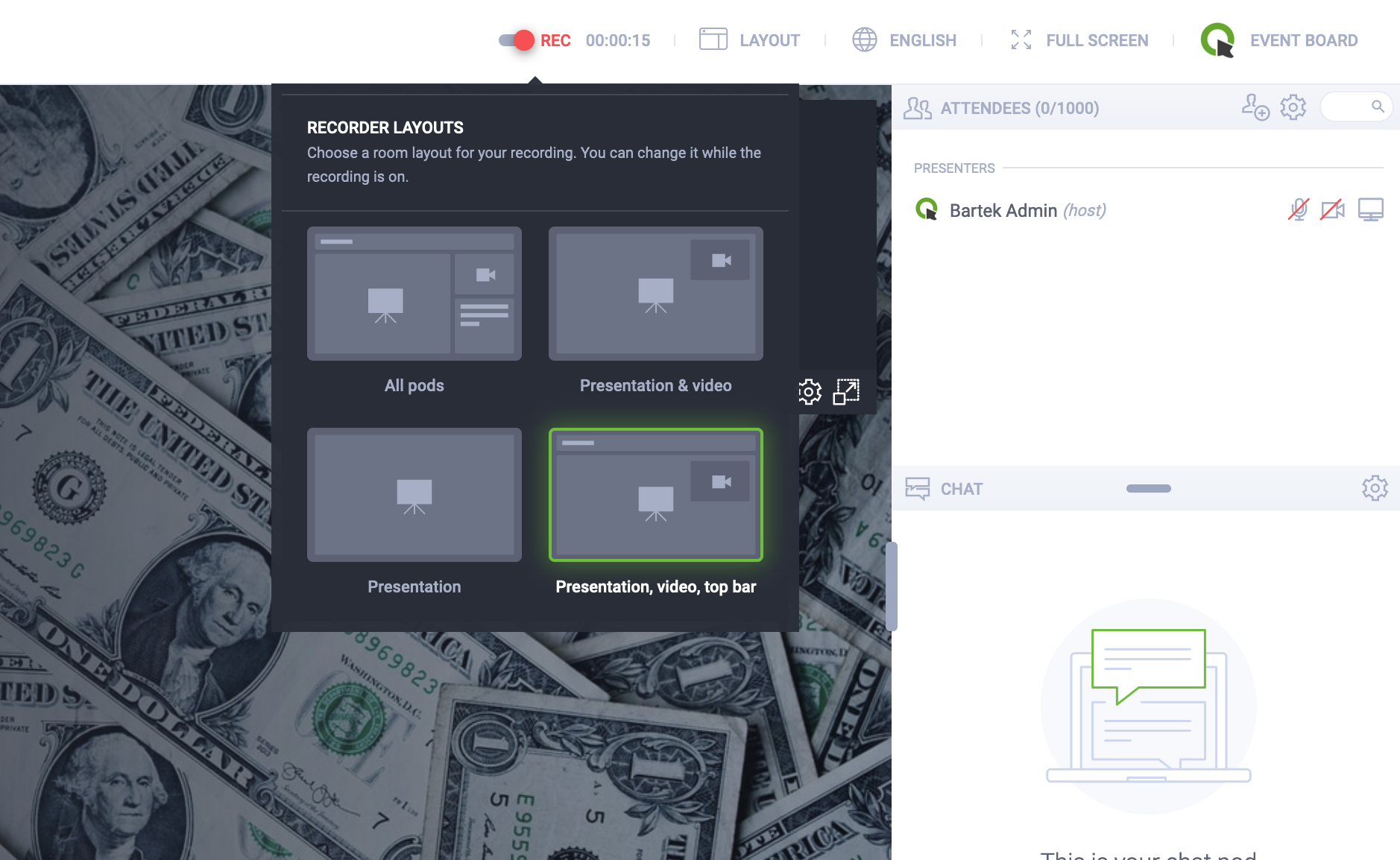
If your subscription plan is Automated, then you have an option to manage the recording layout in advance, long before it does on air.
To do that, go to your event settings, choose the Automation tab, and then find your Event automation actions. Next, toggle on the Autostart recording of my event option, and select the recording layout of your choice.
It will mean two things – you won’t have to start the recording in the event room, and second – you will stay in control of how your recorded video will look like.
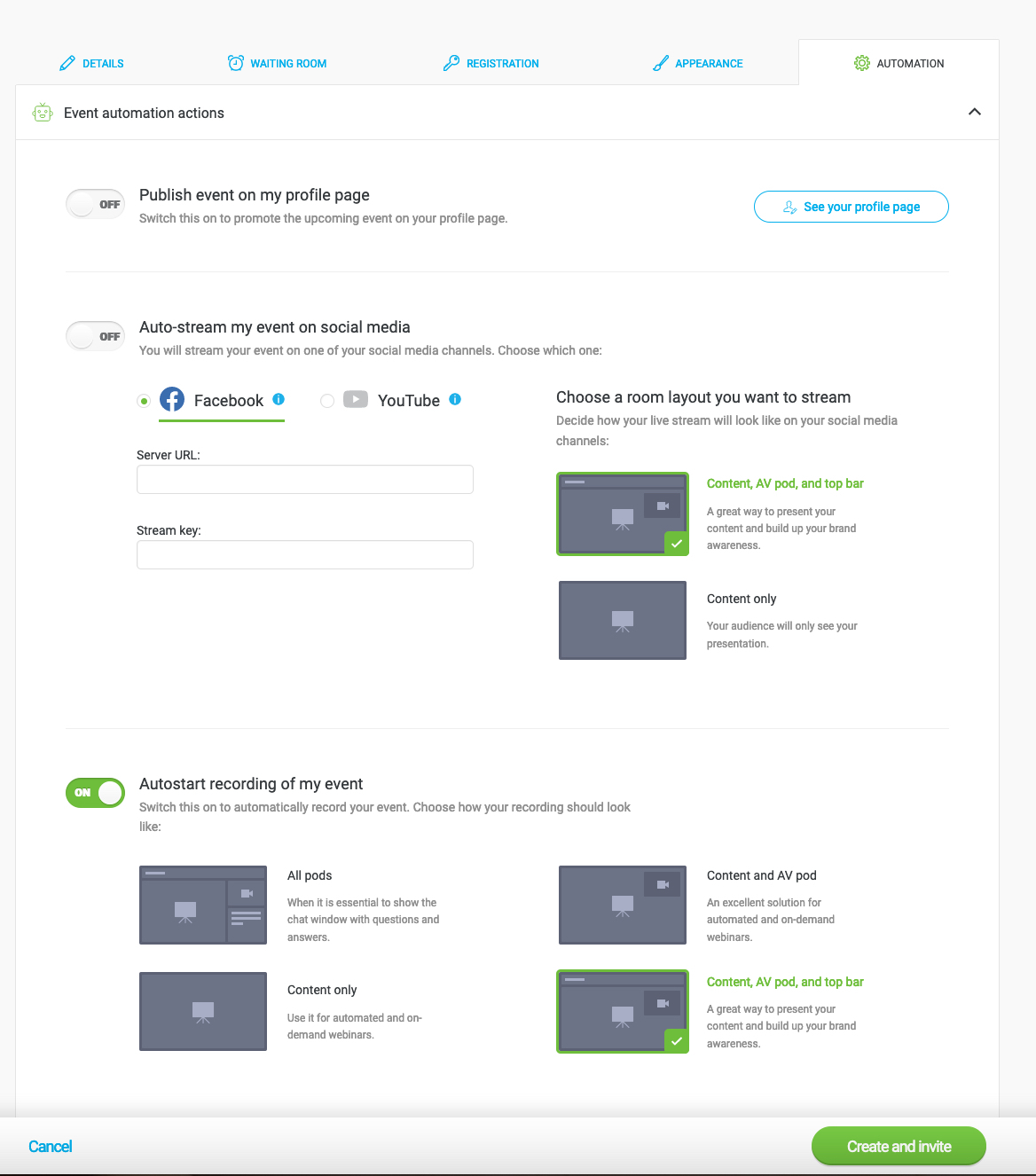
Your events protected by a password
To be clear, long before this product update, there was a way to secure your events on ClickMeeting with a password or a token. What’s changing now is that each new event you create will be password-protected by default (naturally, a password of your choice).
However, if you want to change the access type, it’s up to you. You can do it while creating your event (your options: open to all, password, or token-protected, or paid access). Technically, it is possible to come back to the event settings and change the access type. Still, we do not recommend making any changes after sending invitations or attendees registered for your event to prevent confusion in logging in.
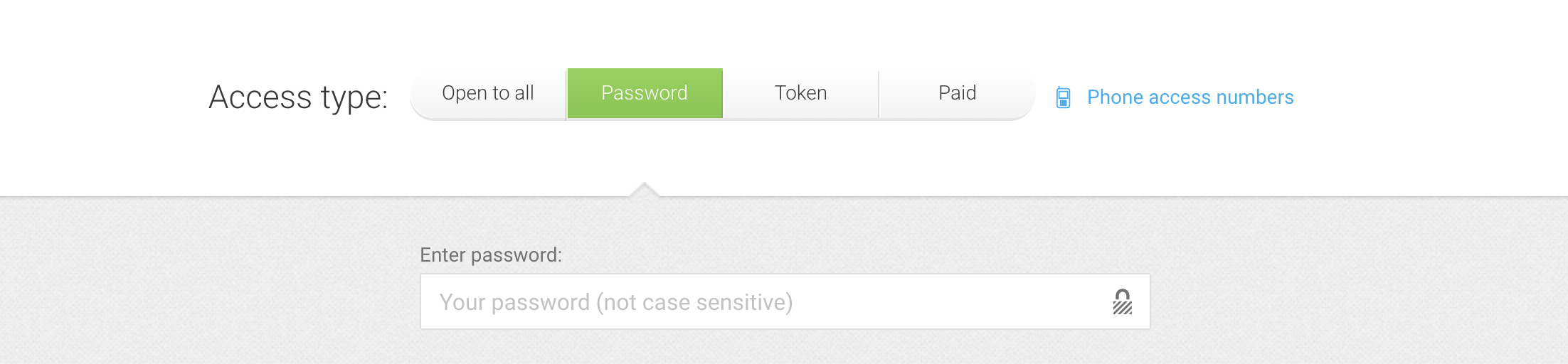
Please note that this update does not influence any of your previously created events. It means if you, for instance, set up some paid or open-to-all events, they will remain the same.
Phone gateway
The last update we’d like you to know about refers to the Phone gateway – which is a way for your attendees to join the event with their phone numbers. From now on, by default, this option will be inactive for every new event you create.
However, we have an option for you to turn it back on in the Automation tab you can find in your event’s settings. All you need to do is find the Basic settings sections and toggle on the Phone gateway option.
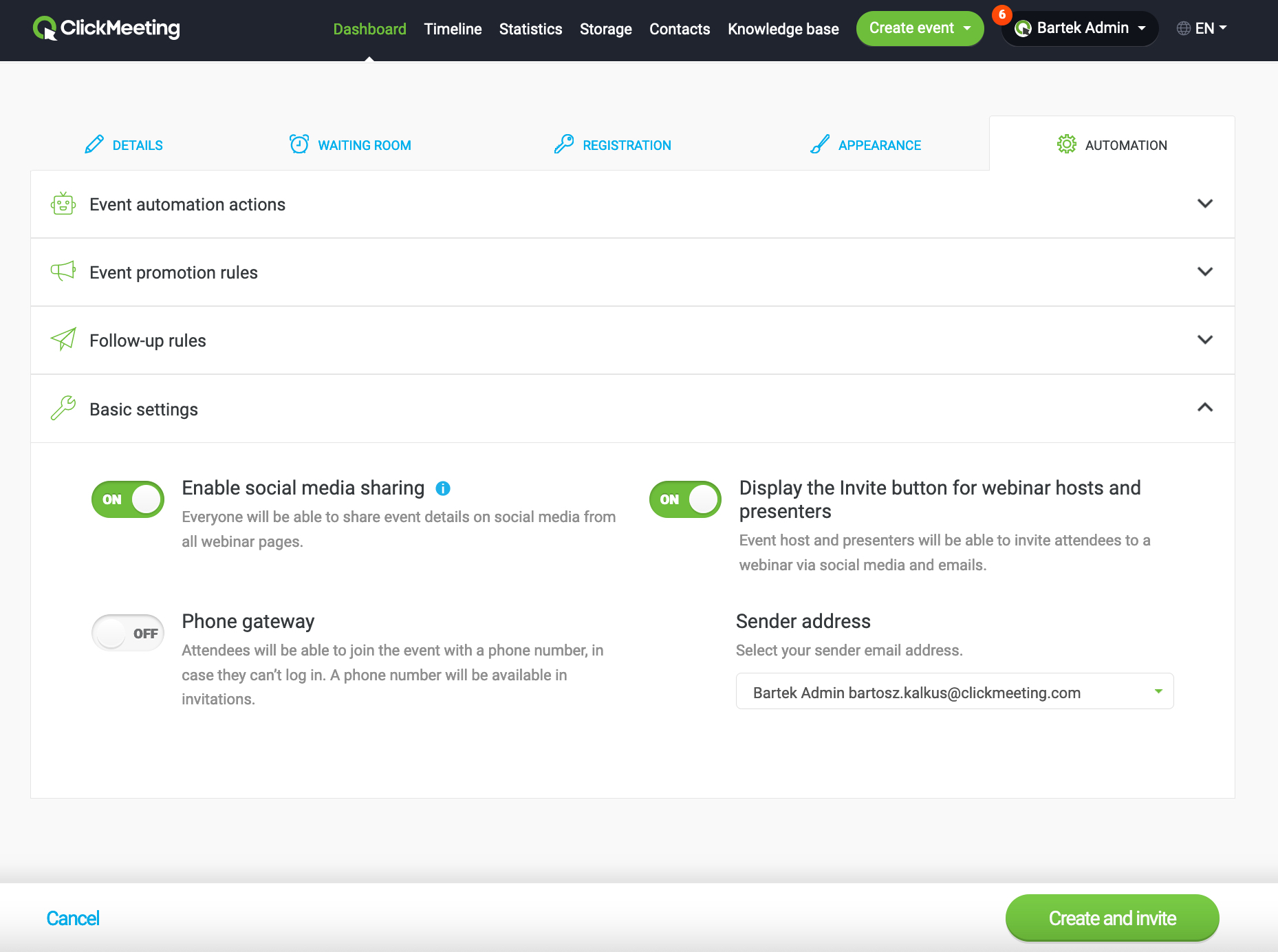
Remember to enable it when you create your event. If you skip this, someone might register for your event before you update the settings, and it will be too late to turn on the gateway.
Final words
Wrapping up, we’ve implemented a set of ClickMeeting’s product updates because your online events’ privacy and security aspects are on the top of our priority list.
Try them all in action, and feel free to leave us your feedback at support@clickmeeting.com. Our consultants are also at your disposal, through a live chat in your ClickMeeting account panel.

